Illustrator插件综合使用(下)
[摘要]四.教程 经常看到有些朋友用机械零件的线框图做水印底纹,效果不错。以前要做这种立体的线框图,为了要得到矢量图形,需要用到AutoCAD 或是3DSMAX,再出EPS 、AI 、DXF 格式,到矢量编辑软件里修改。这样费时费力,有时我们根本不需要很复杂的模型,不想动用大型的3D 软件,现在通过Ill...
四.教程
经常看到有些朋友用机械零件的线框图做水印底纹,效果不错。以前要做这种立体的线框图,为了要得到矢量图形,需要用到AutoCAD 或是3DSMAX,再出EPS 、AI 、DXF 格式,到矢量编辑软件里修改。这样费时费力,有时我们根本不需要很复杂的模型,不想动用大型的3D 软件,现在通过Illustrator 和其他强力插件就可以很方便的达到效果。
1.建立基本图形:启动Illustrator8.0,选择左边工具箱中的星形工具,在画面上点击一下出现对话框,输入Radius1:80,Radius2:0 ,(注:默认单位是pt)Points :16 。得到该图形见下图。
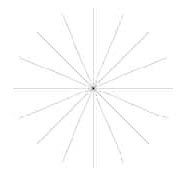
2. 生成齿轮图形:保持该图形被选择,选取Window>Show Stroke,打开Stroke 面板,设置Weight 为20pt 。得到图形见下图。
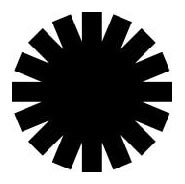
3. 合并图形:保持该图形被选择,选取“椭圆工具”,点击星形中心点,按住鼠标不放,同时按住Shift 和Alt 键,拖出一个正圆,并使其略小于星形。然后,选择刚才两个图形,选择菜单“Object>Path>Outline Path ”。保持物体被选择,打开“Window>Show Pathfinder ”,点击“Unite ”按钮。
4. 形成完整图形:保持该图形被选择,在左边工具箱中选取“Swap Fill and Stroke ”按钮(或按Shift +X)。按照步骤3,画一个直径为20pt 的正圆。得到图形见见下图。
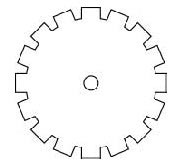
5.生成立体图形:确定该图形被选择,选取菜单“Filter>KPT Vector Effects1.5>KPT 3DTransform...”。设置Rotate X:29pt;Rotate Y:-33pt;Extrusion:14pt;Bevel Size:3pt;Bevel Depth:70%;Perspective:50%;Hightlight 为橙红色;Ambient 略微偏黄(可自行设定喜欢的颜色),单击确定。大致效果见下图。
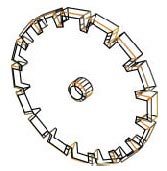
6.淡化图形:按Ctrl+A 全选物体,选择菜单“Filter>Colors>Saturate ”,在Intensity 调整到-80%。选择原始的黑色轮廓线(注意:是前后都有),设置Color>grayscale 的K:50%;Storke>Weight:0.5pt 。
7.标注尺寸:选择菜单“Window>CADtools>Show CADattributes ”,在Greneral 下设定字体为Arail Black,大小为10pt 。点击Vertical Dimension(by Points)按钮。分别在齿轮的顶部、轴心和底部顶点点击,并在最后一点上按住鼠标不放,向右拖出标注线,在合适的地方释放鼠标按钮。随后,保持该标注线被选择,选取Eyedropper Tool 工具,点击齿轮边框。得到最终效果如下

当然为了使图形美观精致,你还可以通过调节每一个部分色快的透明度来达到最佳的效果!
通过以上的教程,相信您对Illustrator和几个重要插件有了一定的了解。这篇教程所介绍的只是其中的一小部分,更多的功能等待着我们来发现。如果你对这篇教程有什么疑问,或是对Illustrator和他的插件有什么问题的话,欢迎与本人联系kin_zero@yahoo.com。同时为了便于阅读,本人已经将该教程制作成PDF格式文档

,您可以通过访问该站点http://heaven.netwalk.net.cn/toturial/illu/illu001.html来下载这篇教程,欢迎您访问
Photoshop默认保存的文件格式,可以保留所有有图层、色版、通道、蒙版、路径、未栅格化文字以及图层样式等。
……
