Freehand渐变的模拟
[摘要]Freehand渐变的模拟用过Freehand的人都知道,它的渐变类型是很有限的,虽然最新版增加了一种轮廓渐变,但加上以前的直线渐变、放射渐变也才区区3种,真羡慕CorelDraw、photoshop有那么丰富的渐变效果。哎,临渊慕鱼 不如退而结网,利用强大的Blend功能完全可以模拟出来另几种渐...
Freehand渐变的模拟
用过Freehand的人都知道,它的渐变类型是很有限的,虽然最新版增加了一种轮廓渐变,但加上以前的直线渐变、放射渐变也才区区3种,真羡慕CorelDraw、photoshop有那么丰富的渐变效果。哎,临渊慕鱼 不如退而结网,利用强大的Blend功能完全可以模拟出来另几种渐变。
反射渐变
模拟这种渐变最简单了,有两种方法,第一种是在Line渐变下稍微调配下颜色就出来了,大家看一下如图的渐变面板和最后效果图。
渐变面板
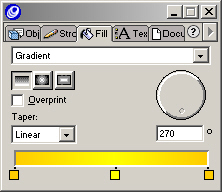
最后效果图

另一张是双重反射渐变,在调整相同颜色时候,你只要按住Alt就可以复制一份出来了,至于其它多重渐变也类似的;
渐变面板
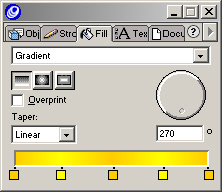
最后效果图
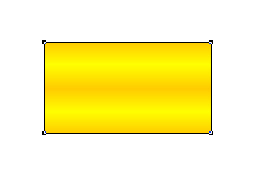
第2种方法是通过两个长度一致而宽度不同的矩形调和出来的,好处是可以利用步进Steps来控制渐变的粗糙还是细腻,具体操作可以参见下面的菱形渐变。
菱形渐变
在制作菱形渐变前,我们先要画个菱形,在Freehand里面最快捷的方式是用多边形工具来画,先双击多边形工具的按钮,在弹出的设置对话框里,我们设置为如图的参数,你可以根据需要拖动下面的水平滚动条微调下外形。

按住Shift画一个菱形,外形成“×”形,如图,

然后再画一个比它大的正方形,由于绘制顺序的问题,正方形将挡住下面的菱形,按Ctrl和向下方向键,把它移到后面。接着,为菱形填色,这里我用了深褐色。然后,我想为正方形填一种浅一点的褐色,这里有个技巧,请先打开Tints面板,用吸管工具把菱形中的褐色拖到下面的颜色位上,这时将出现浓度10%到90%的褐色,你选中30%好了。如图
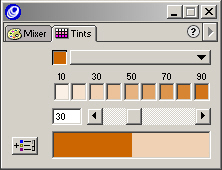
同时选中它们,打开align,设置参数如图,使它们中心对齐。

去掉它们的轮廓线,即设置Stroke为None。按住Ctrl在空白处点击取消选择,然后再单独选中正方形,利用Ungroup解组。
在进行Blend前需要分别选中两个节点,否则得不到我们要的调和效果。这里我们选中它们左上角的节点,如图,这两个节点变成空心表示被选中。
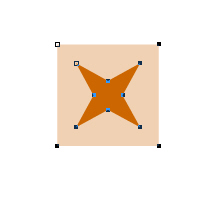
好了,现在按一下Blend按钮,效果就出来了,我这里Steps只设为了16,需要更好的效果你可以自己加大数值。
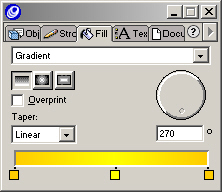
0
圆锥渐变
这种渐变制作最复杂,首先绘制一个等腰三角形,也是用多边形工具,先设置边线为3,然后绘制一个等边三角形,只要把左右两个节点向内移动相同的距离,就能得到等腰三角形了,再填充深蓝色,去掉边线以后,再水平复制一个,填充为淡蓝色,如图,
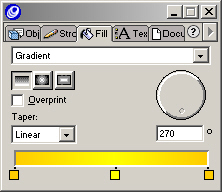
1
同时选中后调和,Steps为30,效果如图
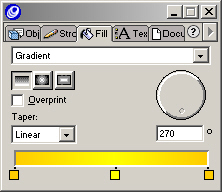
2
绘制一个正圆,圆的直径约等于等腰三角形的高度,然后同时选中两者,按住Join Blend to Path,出现如图的效果。选中调和体后,请执行Ungroup命令两次,打散成为单个的三角形。
先选中正圆,打开View,选Hide Selection,把圆隐藏起来。
在状态栏切换显示模式为Keyline,对圆心进行放大,然后拖出一个矩形选择区,以选中所有靠近圆心的节点。如图。
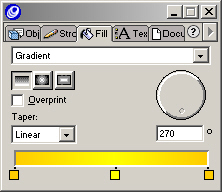
3
接着参照上面菱形渐变的设置,对它们中心对齐,再次切换回原来的显示模式并且为100%显示。对所有的三角形建组后,圆锥渐变就出来了。如图
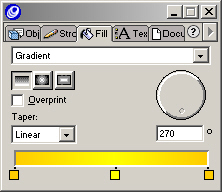
4
不过现在还有点问题,这边缘部分不光滑,我们还要进一步修改下,还记得刚才隐藏的圆吗?现在再次让它显示出来,选择View-Show All,适当放大一下大直到略小于渐变的大小即可。
随后暂时剪切掉渐变体,选中圆形后执行按Ctrl+Shift+V把渐变体粘贴进去,适当对齐一起,再去掉圆的边线,至此圆锥渐变正式完成了!
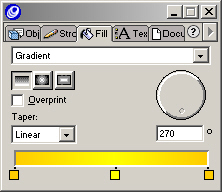
5
这里只举了3个典型的例子,其它渐变也可以通过Blend来模拟的,大家自己动动脑筋吧
Photoshop默认保存的文件格式,可以保留所有有图层、色版、通道、蒙版、路径、未栅格化文字以及图层样式等。
……