cad裁剪光栅图片的详细指南_装机软件
[摘要]软件大小: 16.6MB 软件版本: 5.7.1.50 软件类型:yesky标签: cad如何裁剪光栅图片呢?接下来,就为各位同学们讲解 cad裁剪光栅图片的具体步骤。一、cad光栅图像...
- 软件大小: 16.6MB
- 软件版本: 5.7.1.50
- 软件类型:
yesky
标签:
cad如何裁剪光栅图片呢?接下来,就为各位同学们讲解 cad裁剪光栅图片的具体步骤。
一、cad光栅图像插入方法
1、首先,我们先插入一张光栅图像。打开CAD,单击菜单中的【插入】-【光栅图像参照】,找到存放图像的文件夹,单击【打开】。
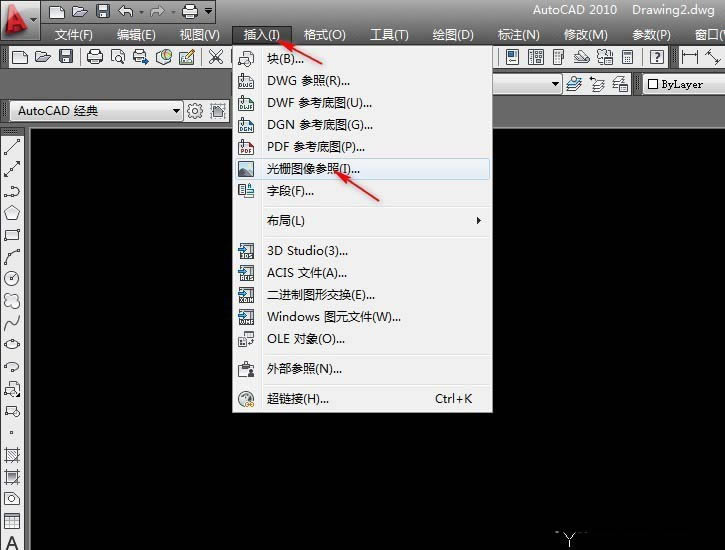
2、在弹出的【附着图像】对话框中,单击选中【在屏幕上指定】复选框,然后根据自己的实际需要,单击屏幕上的任意位置,完成图像插入。
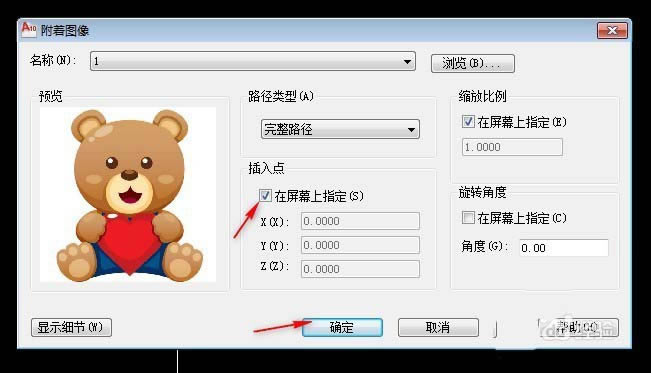
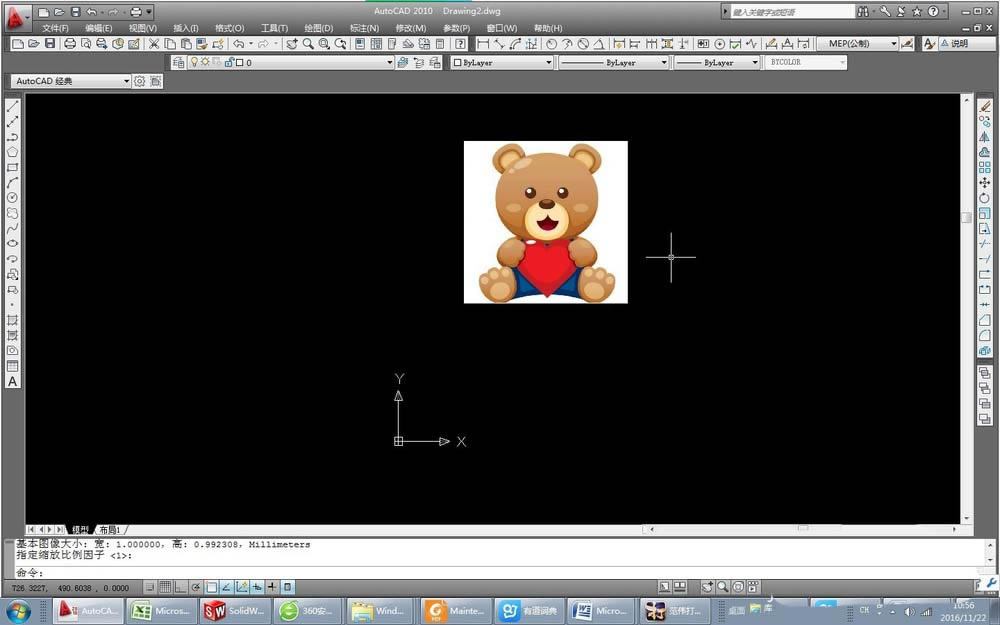
二、光栅图像裁剪方法
CAD图像裁剪不仅可以用矩形框进行裁剪,还可以创建多边形、椭圆等任意封闭区域进行裁剪,封闭线可以自相交,但裁剪效果就不保证了。矩形、不规则多边形边界可以再裁剪时再定义,建议事先就画好裁剪边界。
1、在菜单栏中依次选择,【修改】-【裁剪】-【图像】,屏幕上会出现小矩形框,用这个小矩形框选中要修剪的图像。
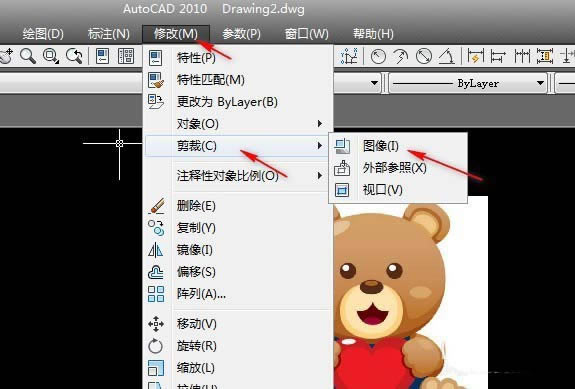

2、选中图像之后,在命令行会出现,然后会弹出如下提示:
输入图像剪裁选项 [开(ON)/关(OFF)/删除(D)/新建边界(N)] <新建边界>
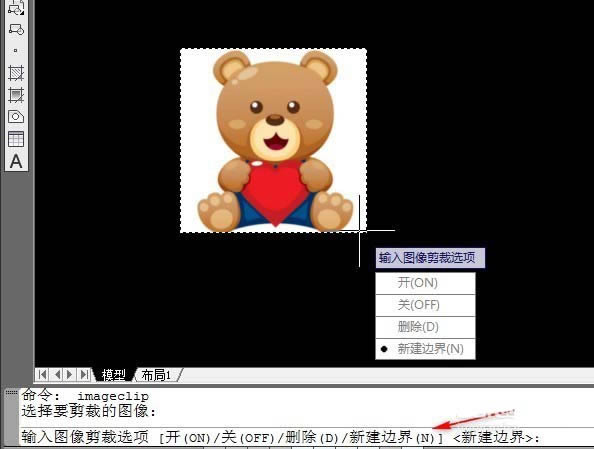
6、在命令行中输入“n”,即选择新建边界。回车,这时命令行会出现如下提示:[选择多段线(S)/多边形(P)/矩形(R)/反向剪裁(I)] <矩形>:
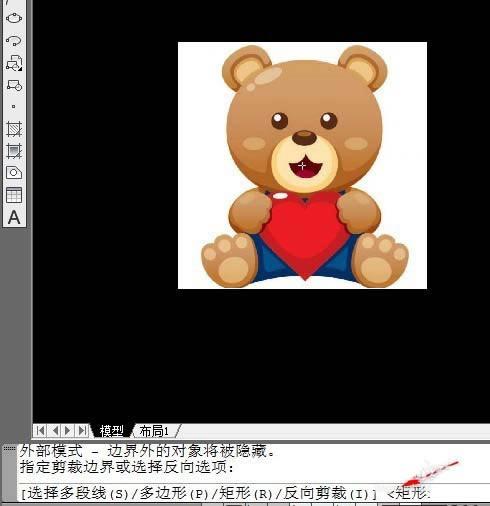
3、这里我们举例多边形(P)说明一下:在命令行中输入“P”,单击回车。这时命令行中会提示指定第一点,我们在图上选择一个位置指定。根据提示依次操作,最后得到修剪图。
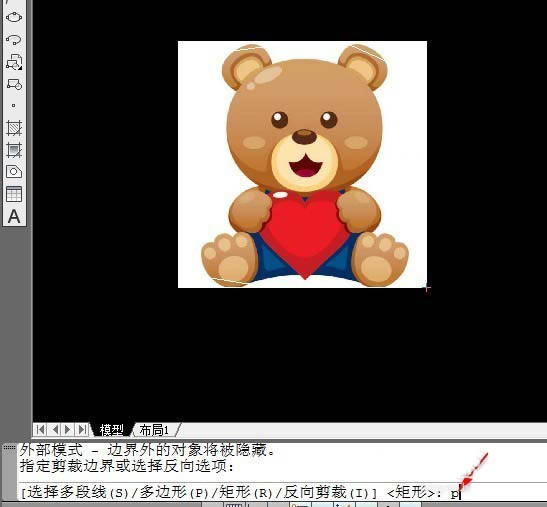

上文就是小编讲解的cad裁剪光栅图片的详细教程,你们都学会了吗?
装机软件,全自动在线安装过程,无需电脑技术,小白在家也可自己完成安装,纯净稳定,装机必备之选!
……
