cad线段画垂直平分线的图文指南_装机软件
[摘要]软件大小: 16.6MB 软件版本: 5.7.1.50 软件类型:yesky标签: 对于cad亲们也许还有不清楚的,比如说还不画出线段的垂直平分线,今天小编就带来了关于cad线段画垂直平分线的图文...
- 软件大小: 16.6MB
- 软件版本: 5.7.1.50
- 软件类型:
yesky
标签:
对于cad亲们也许还有不清楚的,比如说还不画出线段的垂直平分线,今天小编就带来了关于cad线段画垂直平分线的图文教程,感兴趣的小伙伴一起来看看吧!
1、我们在桌面上双击CAD的快捷图标,打开CAD这款软件进入到该软件的操作界面如图所示:
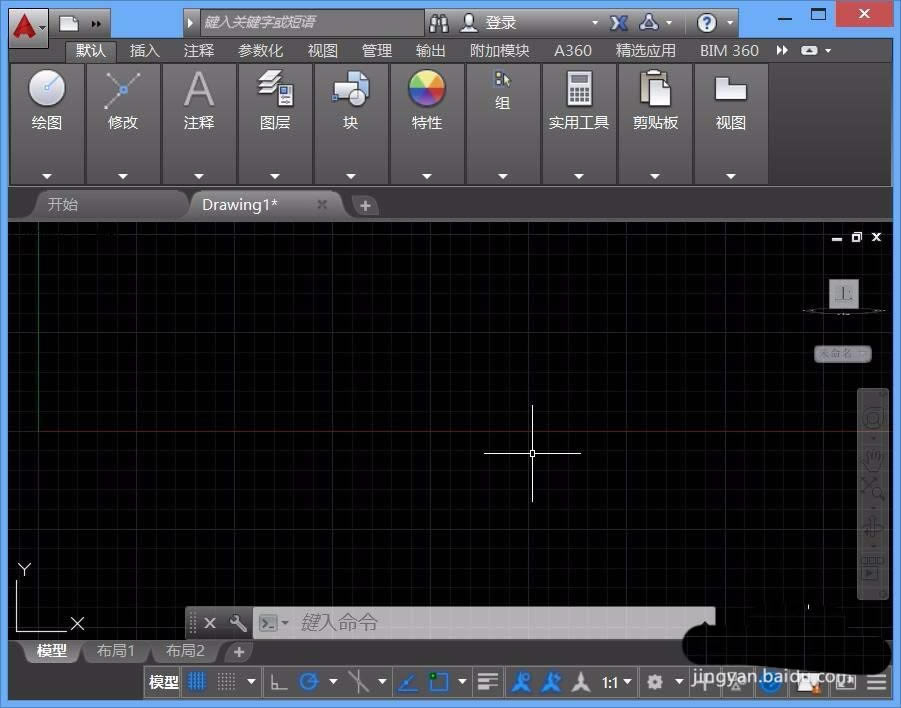
2、打开CAD之后我们在上面的工具区里找到直线命令,如图所示:

3、选择直线命令,我们在工作区里绘制一条线段,如图所示:
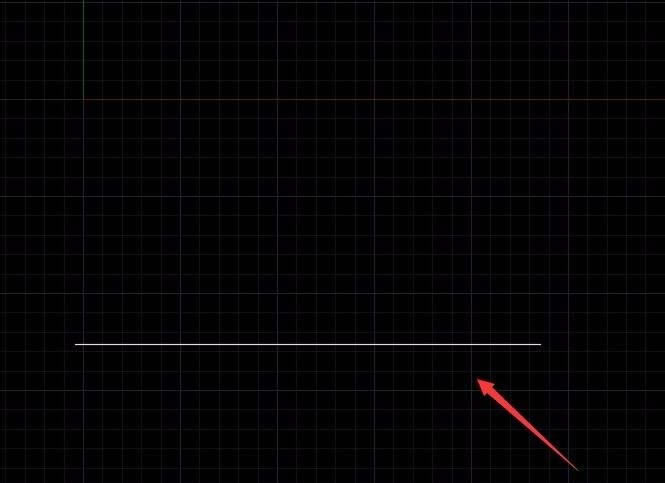
4、绘制好线段之后,我们找到圆弧选项,如图所示:
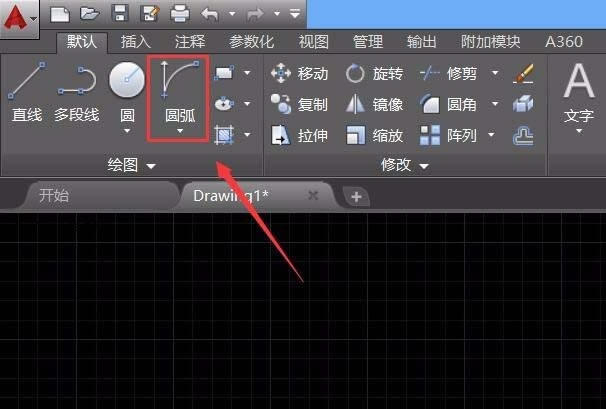
5、选择圆弧选项,我们以这条线段的两个端点来绘制一个圆弧作为辅助线,如图所示:
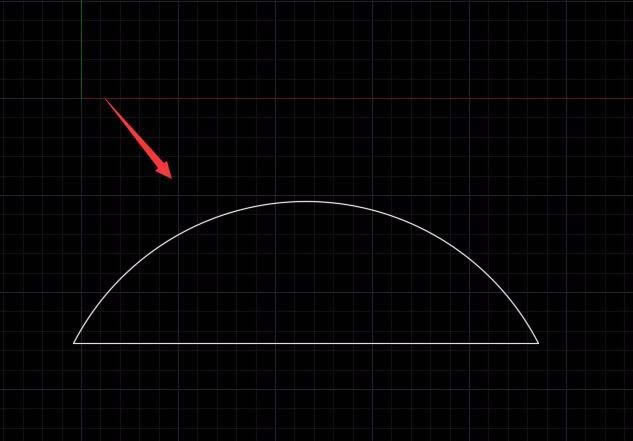
6、绘制好圆弧之后,我们在下面找到捕捉设置选项,如图所示:
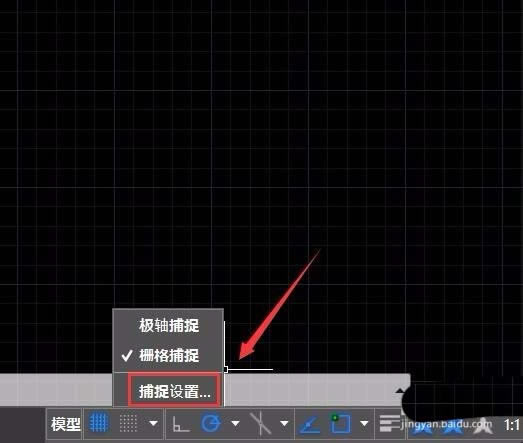
7、点击捕捉设置选项,在弹出的对话框内我们选择对象捕捉选项,在对象捕捉里选择中点选项,如图所示:
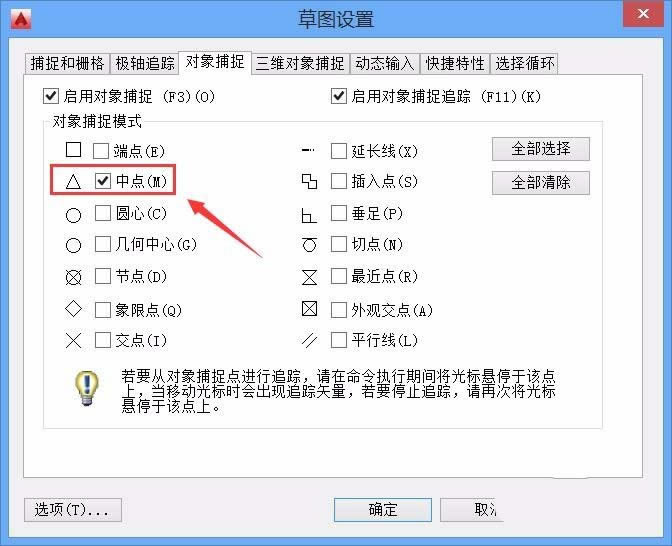
8、勾选中点之后我们点击确定,在使用直线命令将圆弧的中点和线段的中点连接起来,然后删除圆弧,这样我们就得到了线段的垂直平分线了,如图所示:
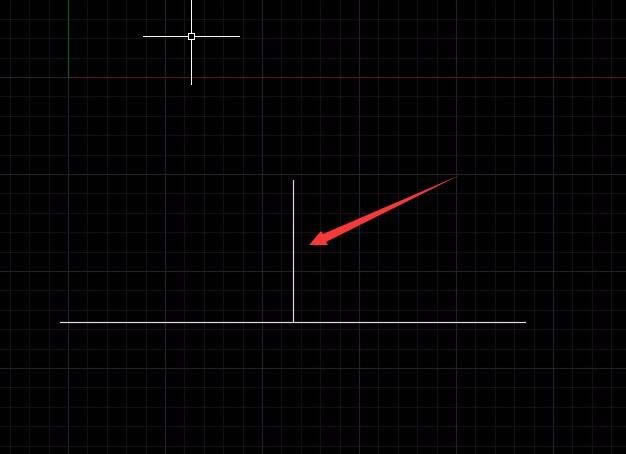
上文就是小编讲解的cad线段画垂直平分线的图文教程,你们都学会了吗?
装机软件,全自动在线安装过程,无需电脑技术,小白在家也可自己完成安装,纯净稳定,装机必备之选!
……