使用photoshop设计出爆炸效果的详细步骤_装机软件
[摘要]软件大小: 49.78MB 软件版本: 11.0 软件类型:yesky标签: 在photoshop中怎么样制作出爆炸效果呢?下文就是小编呈现的使用photoshop制作出爆炸效果的具体步骤。打开p...
- 软件大小: 49.78MB
- 软件版本: 11.0
- 软件类型:
yesky
标签:
在photoshop中怎么样制作出爆炸效果呢?下文就是小编呈现的使用photoshop制作出爆炸效果的具体步骤。
打开ps软件,打开一张图片,然后双击解锁。
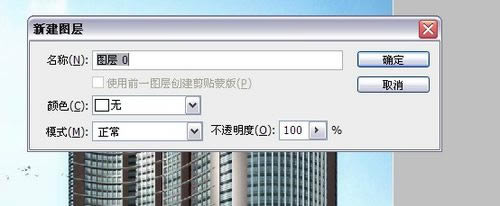
选择套索工具,在大厦的上面勾选一圈,这就是作为爆炸的地方。
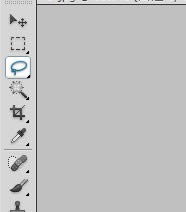

按一下ctrl+j,创建了选区图层。
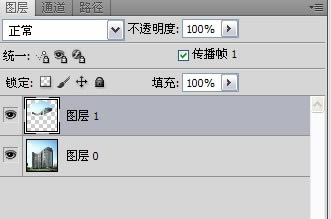
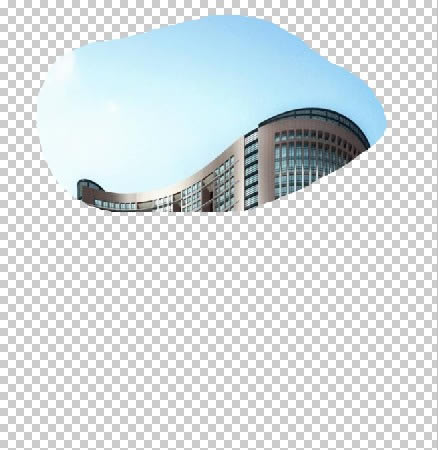
按ctrl键的同时点一下图层1,重新选择了刚才的区域。

crtl+shift+i反选。

前景色设为白色,alt+delete,以前景色填充选中的区域。然后按ctrl+d取消选区。
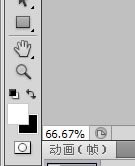


滤镜——扭曲——海洋波纹,数值设置如下。

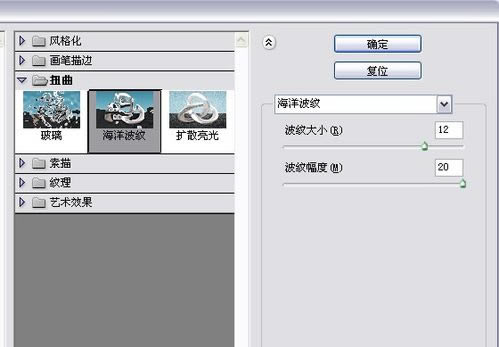
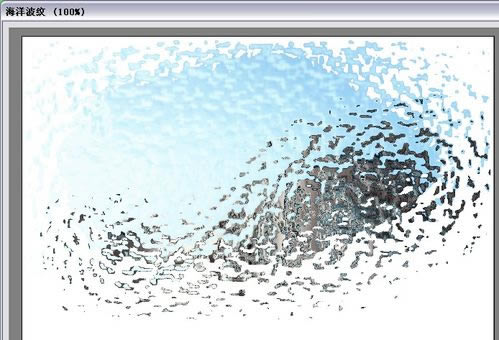
复制图层1,得到图层1副本,点击滤镜——模糊——高斯模糊,半径设置为2.

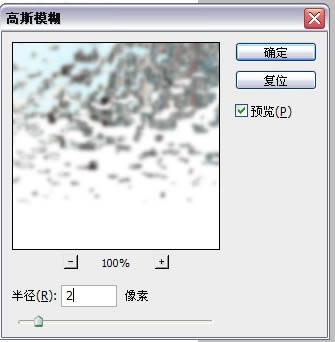
选择滤镜——风格化——曝光过度。
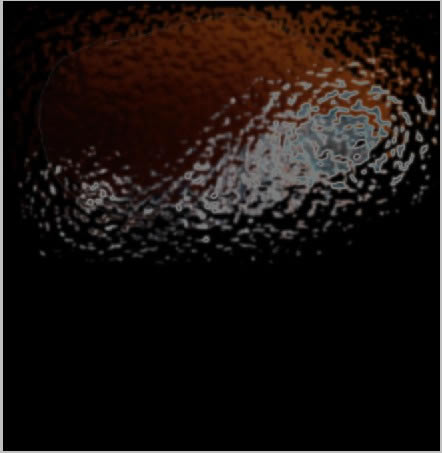
图像——调整——色阶。
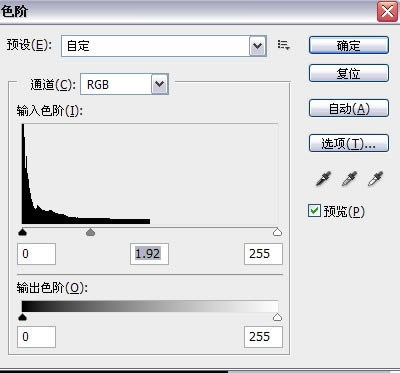
复制图层1副本,得到图层1副本2,设置它的混合模式为叠加。
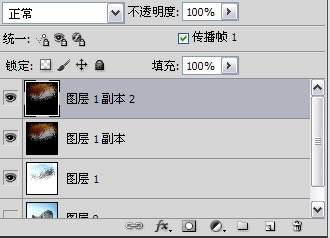
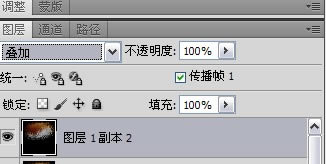
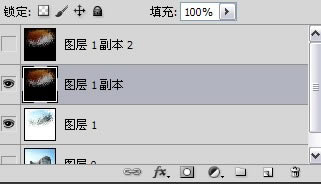
将图层副本2隐藏,选中图层1副本,滤镜——扭曲——极坐标,在弹出的对话框中设置极坐标到平面坐标。
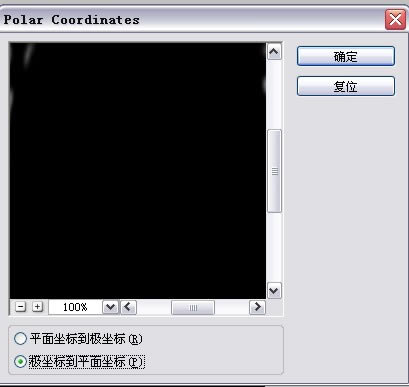
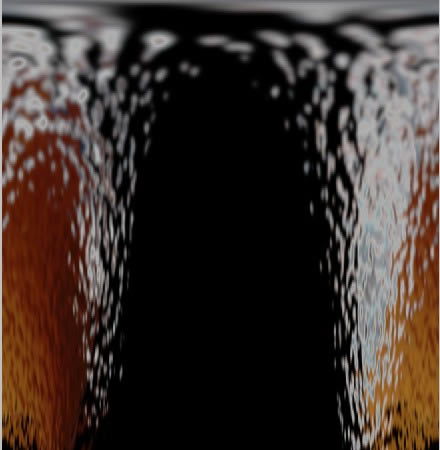
图像——旋转——顺时针旋转90度。
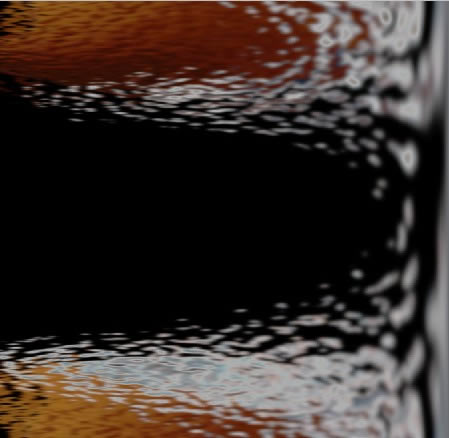
图像——调整——反相。
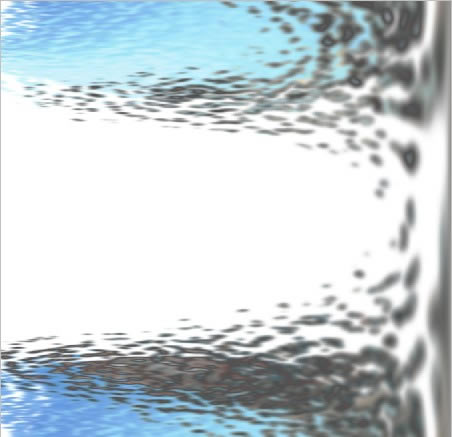
滤镜——风格化——风。参数设置如下。
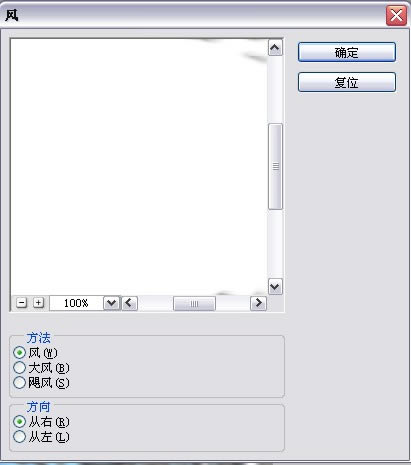
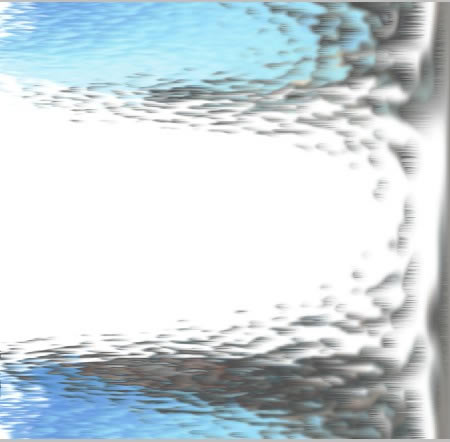
按ctrl+f两次。
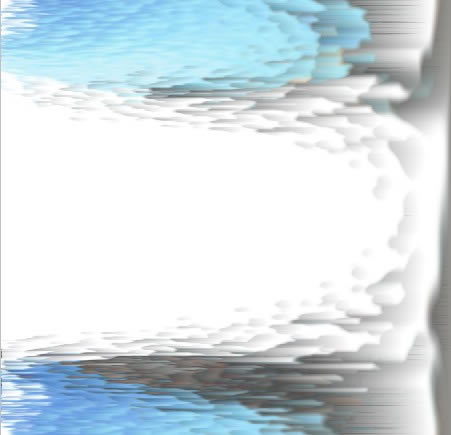
ctrl+shift+l进行自动色阶校正,然后crtl+i进行色彩反相操作。
再安三次crtl+f,应用风滤镜。
图像——旋转——逆时针90度旋转。
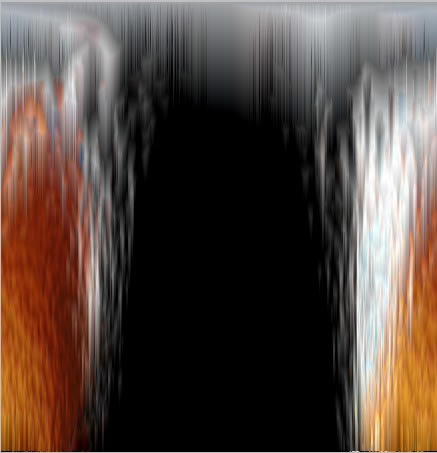
滤镜——扭曲——选择平面坐标到极坐标。

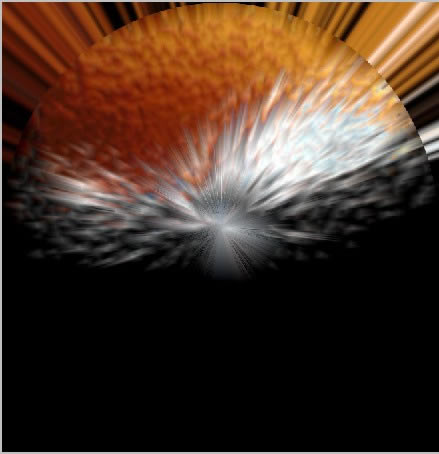
图像——调整——色相/饱和度。
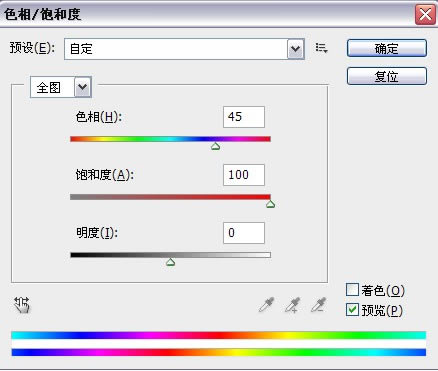
crtl+e组合图层1副本2和图层1副本。
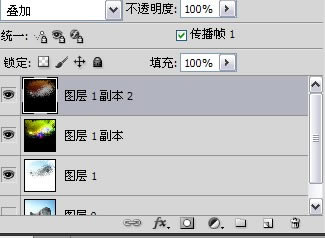

分别用魔术棒工具把图层1和图层1副本多余的部分去掉。

最后效果就是这样了。一起试试吧!

上文就是使用photoshop制作出爆炸效果的具体步骤,大家都学会了吗?
装机软件,全自动在线安装过程,无需电脑技术,小白在家也可自己完成安装,纯净稳定,装机必备之选!
……