photoshop设计出透明玻璃的详细设置步骤_装机软件
- 软件大小: 49.78MB
- 软件版本: 11.0
- 软件类型:
使用photoshop如何制作透明玻璃呢?下文就是小编呈现的photoshop制作出透明玻璃的详细操作步骤,一起去学习下吧。
新建一个300*250像素图层。
在工具箱中选择矩形选框工具,在选项板中选“固定大小”,高为100像素,宽为100像素,单击“调整边缘”,将“半径”设为3,可以将矩形设置为圆角矩形。
在前景色和背景色的面板中选中自己喜欢的颜色,然后按alt+delete填充前景色,按ctrl+d取消选区。
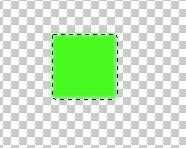
.在图层面板下面有一个“图层样式”,然后单击点开选中”混合选项“,设置里面的各项参数,"混合模式"为正常,”填充不透明度“设置为50%,在”将内部效果混合成组“合透明图层”选框中打钩。
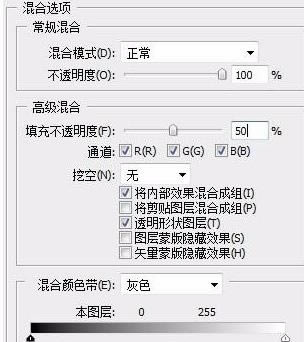
在“图层样式”对话框左侧“投影”打钩,单击“投影”打开,设置里面的各项参数,“混合模式”选为正片叠底,“不透明度”设为36%,角度为120度。这些参数可以根据自己的需要设置,但是初学者不是很懂这方面的知识,介意根据我的参数设置比较好,因为不同的参数会给你带来不一样的效果。
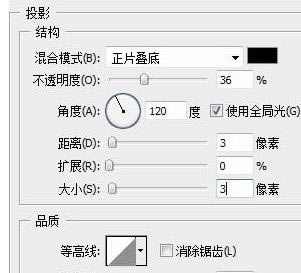
在“图层样式”对话框左侧“内阴影”打钩,单击“内阴影”打开,设置里面的各项参数,“混合模式”选为正片叠底,“不透明度”设为30%,角度为120度。
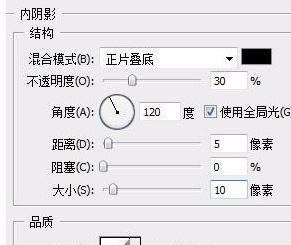
在“图层样式”对话框左侧“外发光”打钩,单击“外发光”打开设置参数,“混合模式”选为叠加,“不透明度”设为50%。
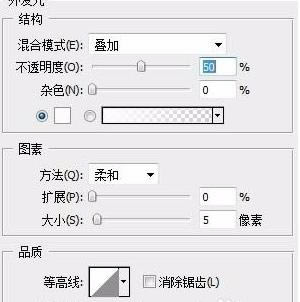
在“图层样式”对话框左侧“斜面和浮雕”打钩,单击“斜面和浮雕”打开设置参数,“样式”选为内斜面,“方法”选为平滑,“深度”为100%,“方向”为上,“光泽等高线”为环形。在“图层样式”对话框左侧“斜面和浮雕”下的“等高线”打钩,单击“等高线”打开,在“消除锯齿”选框中打钩,“范围”设为30%。
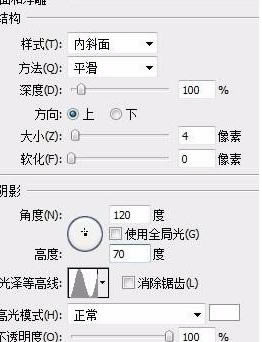

在“图层样式”对话框左侧“颜色叠加”打钩,单击“颜色叠加”打开设置参数,“混合模式”选为正常,“不透明度”设为100%。
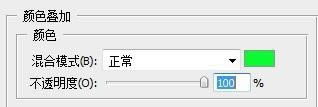
这样就已经做好透明玻璃了,你要什么颜色的可以选中图层然后按快捷键ctrl+j进行复制新建图层,然后在图层面板下单击(下图红色标注)“调整图层→色相/饱和度”,然后按住“alt+色相/饱和度面板框”可以只对色相/饱和度面板下的一个图层起作用,你喜欢什么颜色调节属性面板中的色相滑块滑动就可以改变颜色了,调整完颜色后用“移动工具”将图层拖开,就可以看到之前做好的图和现在的图层的图了。

可以上网照一张漂亮点的背景图作为图层背景,将你找到的背景图放到最下面图层即可
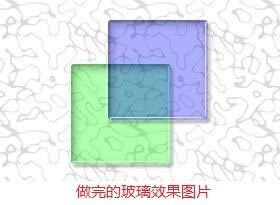
上文就是photoshop制作出透明玻璃的详细操作步骤,大家都学会了吗?
……