photoshop设计出徽章的详细设置方法_装机软件
[摘要]软件大小: 49.78MB 软件版本: 11.0 软件类型:yesky标签: 每个公司或者学校都有属于自己的徽章,不过怎么制作徽章呢?在此,就为大家讲解photoshop制作出徽章的详细操作方法。...
- 软件大小: 49.78MB
- 软件版本: 11.0
- 软件类型:
yesky
标签:
每个公司或者学校都有属于自己的徽章,不过怎么制作徽章呢?在此,就为大家讲解photoshop制作出徽章的详细操作方法。
首先打开ps,进入主界面,然后新建,如图所示
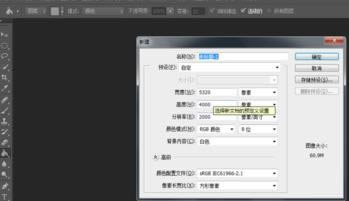
命名为“徽章”,参数根据自己设计要求自行设置大小
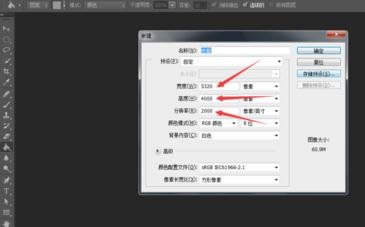
接着按住shift,画出一个标准的圆形
如图所示,画出的是黑色的圆,这里将圆的颜色改为白色,同时描边以绿色为例,
如图所示,是修改后的效果
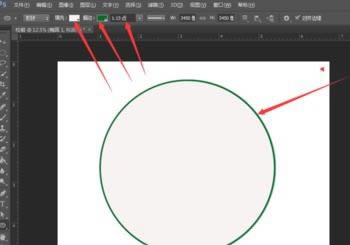
接着在画一个同心圆,点数稍微比外圆小一点
点击路径→从选区生成路径
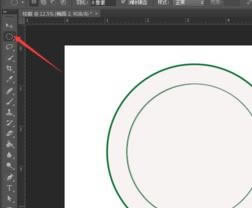
点击文字工具。将鼠标移动到,刚才画的那个,内圆上。当鼠标变成一个a和一条,曲线的时候。点击,然后编辑文字
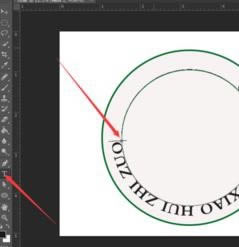
选中文字,按住按住CTRL,可以看到这样的矩形选框,然后,将文字,旋转到,合适的地方
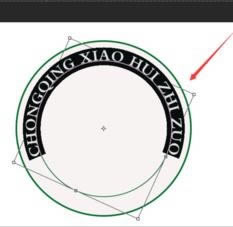
按住椭圆选框工具,按住s h i t f。再画一个同心圆,大小大概如图中的样子,点击路径。点击,从选区生成工作路径。点击文字工具,输入文字
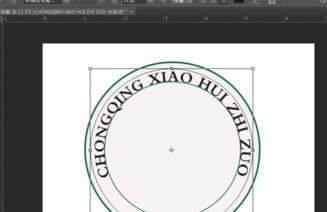
选中文字按住按住CTRL键,把鼠标移到文字上,当鼠标变成了一个实心三角形符号+I的形状,往同心圆里侧拖动鼠标可以看到,倒立的字体被翻转过来

选下一个工具的时候系统会询问你是否删格化,点击“是”,接着将设计好的徽章图案图片直接拖到PS界面上
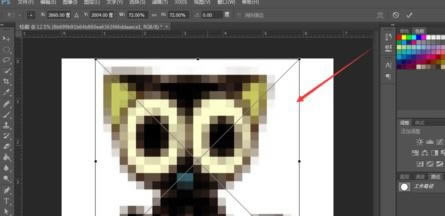
置入同心圆里面,用橡皮擦工具—背景橡皮擦擦掉个四个角
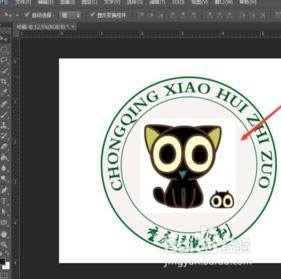
这样就做出来想要的徽章啦,如图所示效果

上文就是photoshop制作出徽章的详细操作方法,大家都学会了吗?
装机软件,全自动在线安装过程,无需电脑技术,小白在家也可自己完成安装,纯净稳定,装机必备之选!
……
