ppt设计出三维魔方的设置步骤_装机软件
[摘要]软件大小: 119MB 软件版本: 6.00.2800.1168 软件类型:yesky标签: 你清楚ppt制作出三维魔方的操作步骤吗?接下来小编就介绍ppt制作出三维魔方的图文教程,下面我们就一起...
- 软件大小: 119MB
- 软件版本: 6.00.2800.1168
- 软件类型:
yesky
标签:
你清楚ppt制作出三维魔方的操作步骤吗?接下来小编就介绍ppt制作出三维魔方的图文教程,下面我们就一起去学习学习吧。
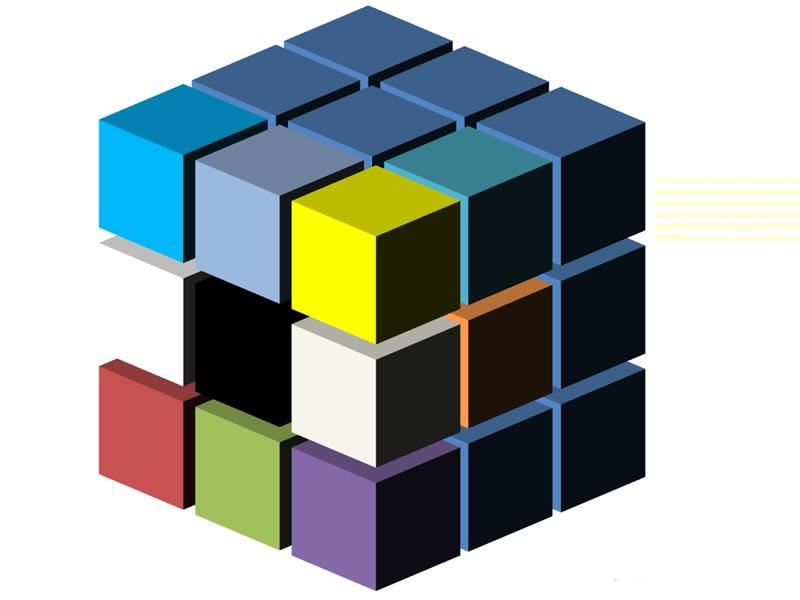
1、首先启动ppt2010,执行treed菜单,点击工具栏中的三维形状,插入一形状。
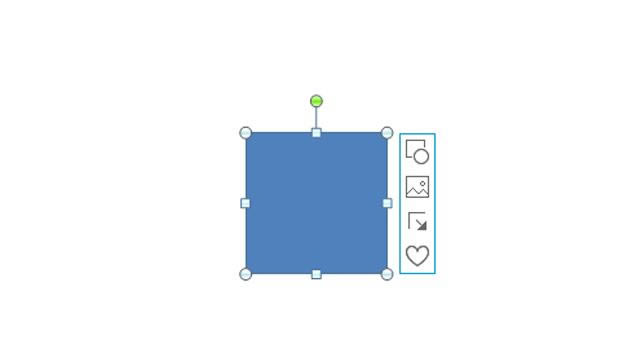
2、接着执行阵列复制命令,在弹出的对话框中勾选复制后组合选项,其他采用默认参数,点击确定按钮。
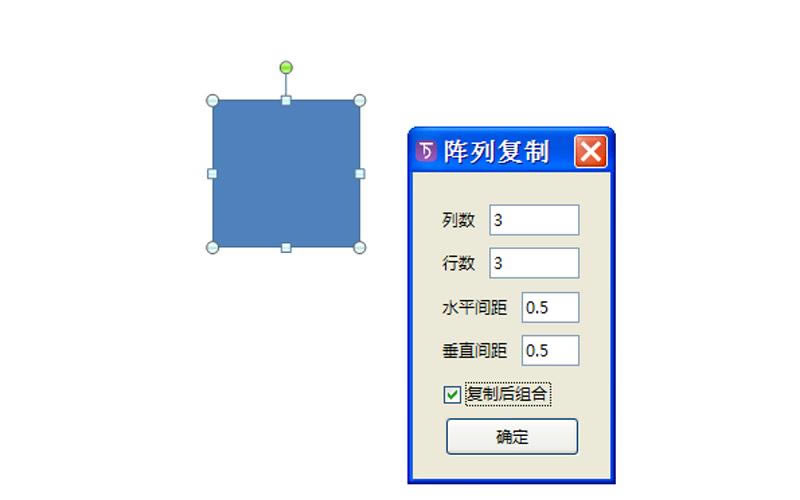
3、修改工具栏中的个数为2,并执行快捷复制命令,执行ctrl+a组合键全选。
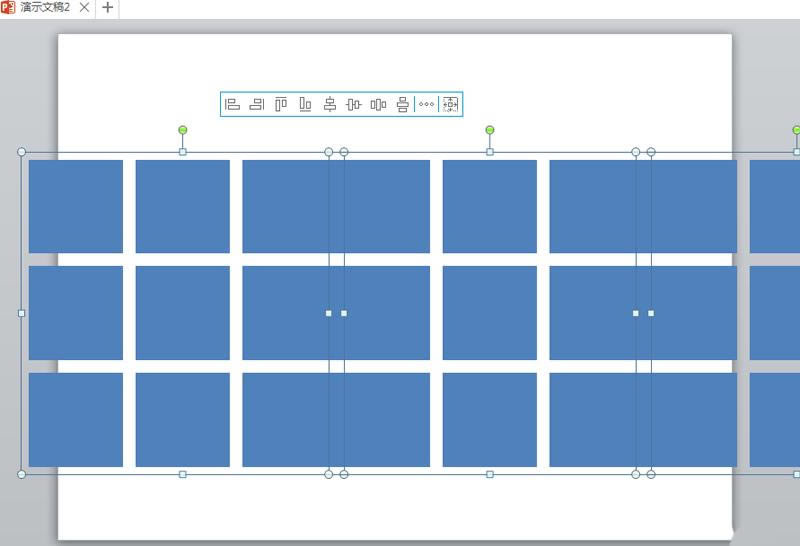
4、执行格式-左右居中命令,右键单击图形,从下拉菜单中选择设置对象格式选项。
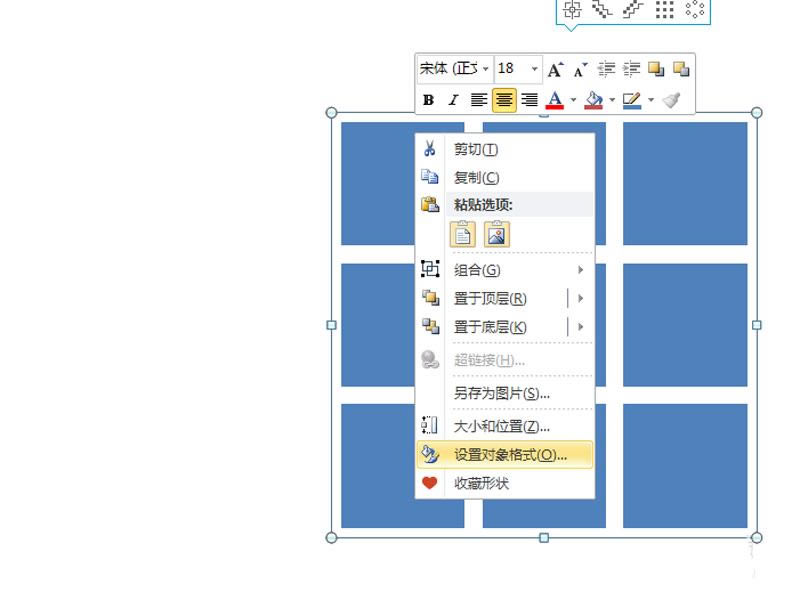
5、切换到三维旋转选项卡,设置x旋转45,y旋转25,点击关闭按钮。
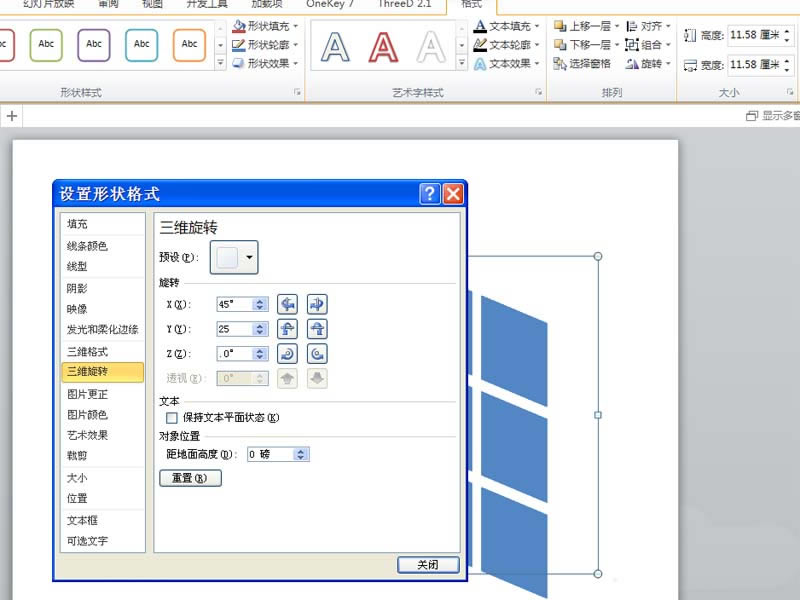
6、执行treed菜单,执行快捷添加-深度命令,查看效果变化。
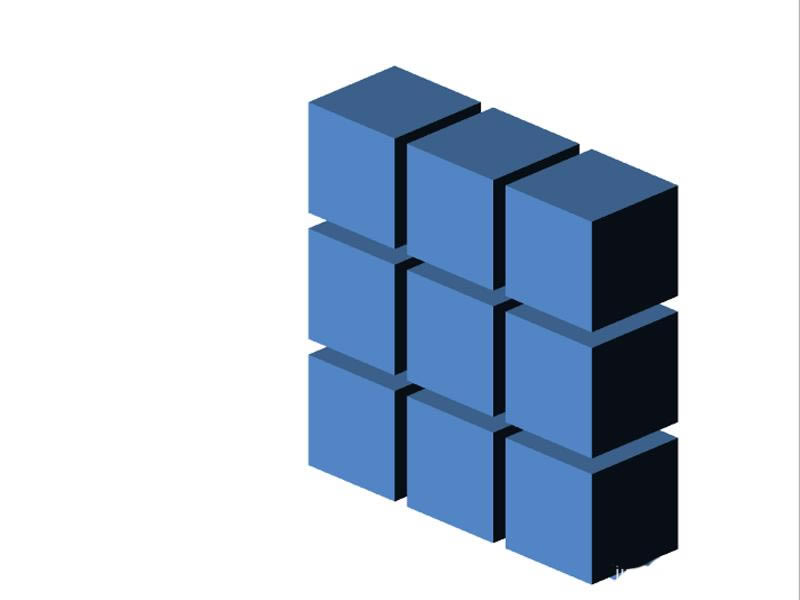
7、执行顶底相接命令两次,接着执行底边垂移命令,将光标置于增量10里面按enter键。
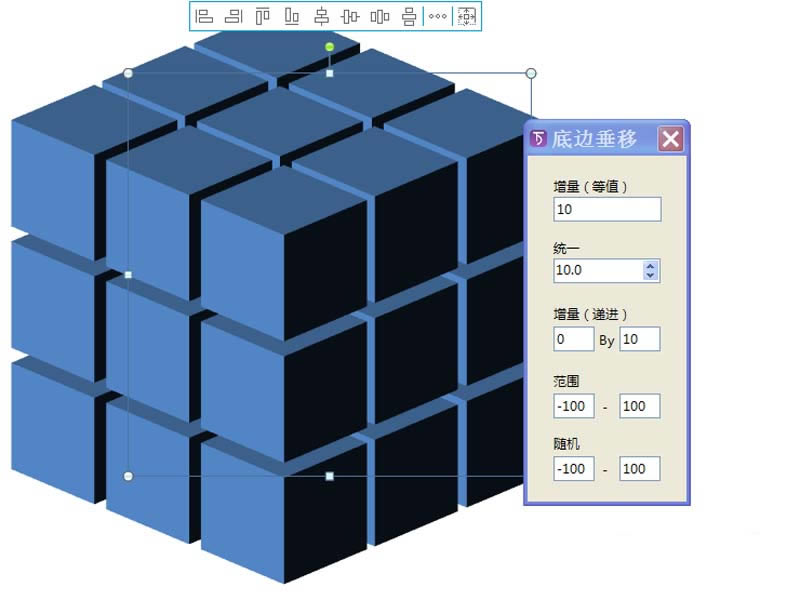
8、依次选择魔方块,修改形状填充为自己喜欢的颜色,这样三维魔方制作完成。
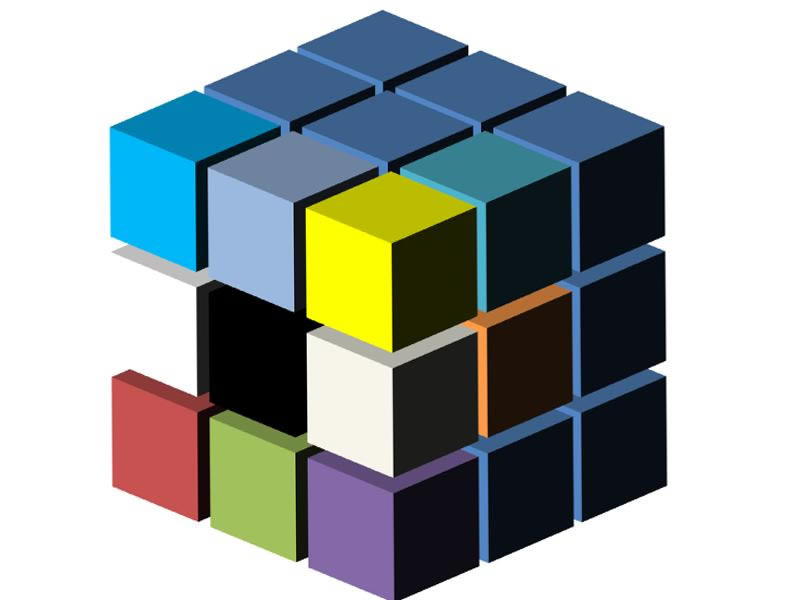
上面就是小编带来的ppt制作出三维魔方的操作步骤,你们都学会了吗?
装机软件,全自动在线安装过程,无需电脑技术,小白在家也可自己完成安装,纯净稳定,装机必备之选!
……