PPT裁剪出立体心形图形的设置方法_装机软件
[摘要]软件大小: 119MB 软件版本: 6.00.2800.1168 软件类型:yesky标签: 亲们清楚PPT裁剪出立体心形图形的操作过程吗?在今天的文章里,小编就给各位分享了PPT裁剪出立体心形图...
- 软件大小: 119MB
- 软件版本: 6.00.2800.1168
- 软件类型:
yesky
标签:
亲们清楚PPT裁剪出立体心形图形的操作过程吗?在今天的文章里,小编就给各位分享了PPT裁剪出立体心形图形的操作方法,大家可以去看一看。

1、打开PPT软件,新建一个空白的演示文档,点击【插入】——【图片】。
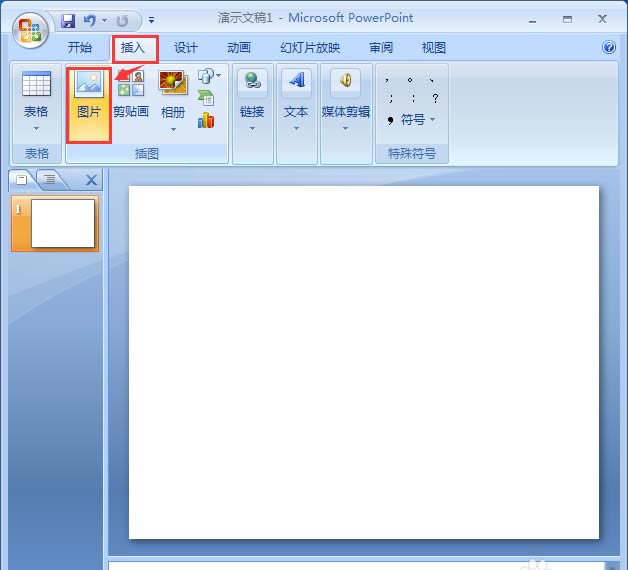
2、插入一张风影的图片来制作心形图片,可以将图片调整到合适的大小,如图所示;
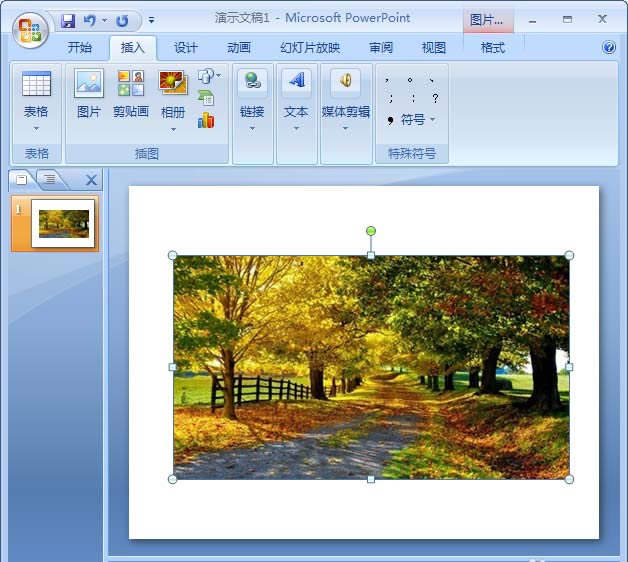
3、图片插入文件档之后,下面还需要给图片裁剪出心形的效果,【格式】——【基本形状】——【心形】,如图所示;
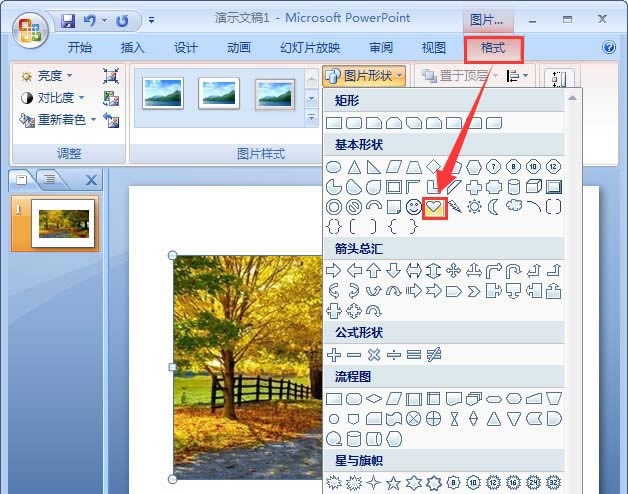
4、现在看到图片已经成功剪出心形的效果了。

5、心形剪好了之后,选中图片点击【图片效果】——【棱台】——【角度】,如图所示;
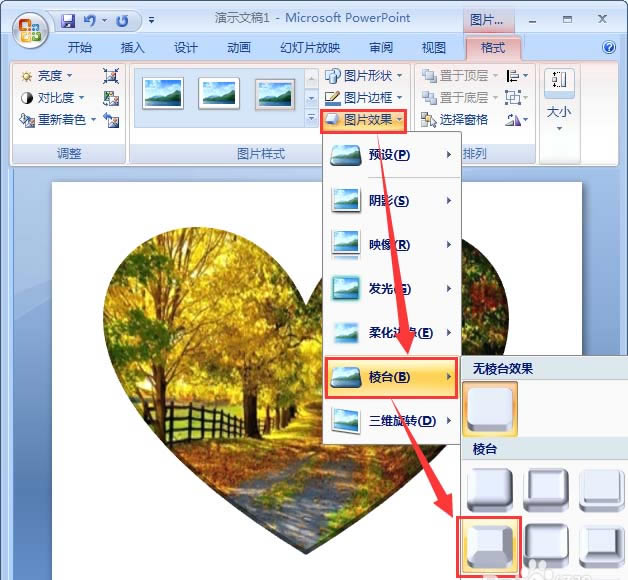
6、下面需要给心形增加一个阴影效果,看起更加有立体的效果。【图片效果】——【阴影】——【居中偏移】,如图所示;
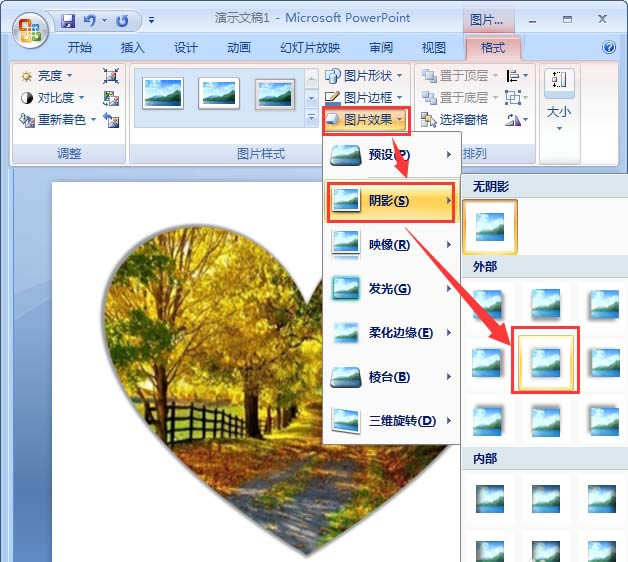
7、立体心形的图形已经全部制作完成了,点击保存。

上面就是小编带来的PPT裁剪出立体心形图形的操作方法,小伙伴们都学会了吗?
装机软件,全自动在线安装过程,无需电脑技术,小白在家也可自己完成安装,纯净稳定,装机必备之选!
……