PPT设计红色虚线框的设置步骤_装机软件
[摘要]软件大小: 119MB 软件版本: 6.00.2800.1168 软件类型:yesky标签: 许多小伙伴使用PPT却不会制作红色虚线框,今天小编就为各位带来了PPT制作红色虚线框的操作步骤。希望可...
- 软件大小: 119MB
- 软件版本: 6.00.2800.1168
- 软件类型:
yesky
标签:
许多小伙伴使用PPT却不会制作红色虚线框,今天小编就为各位带来了PPT制作红色虚线框的操作步骤。希望可以帮助到大家!
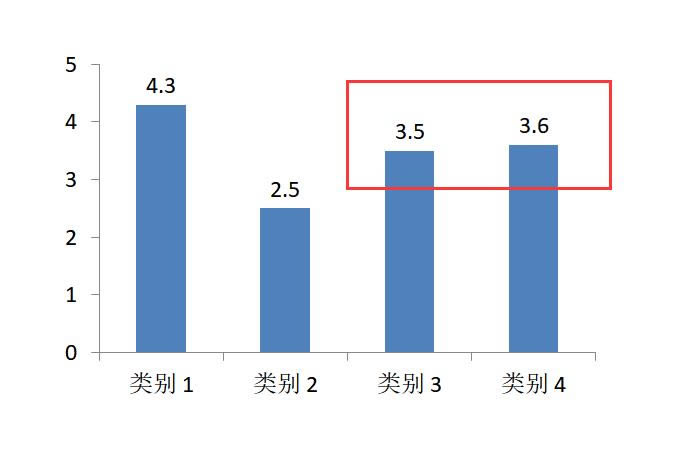
1、首先点击插入菜单,插入文本框
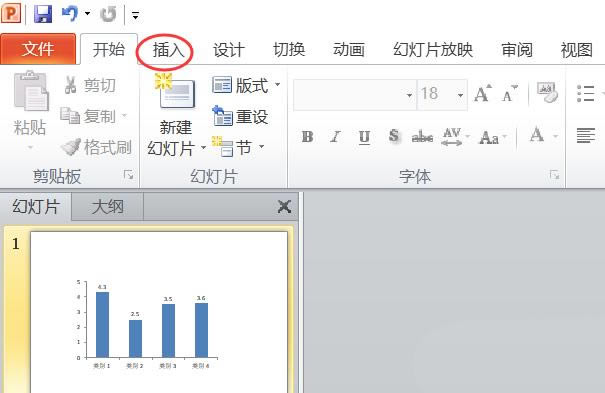
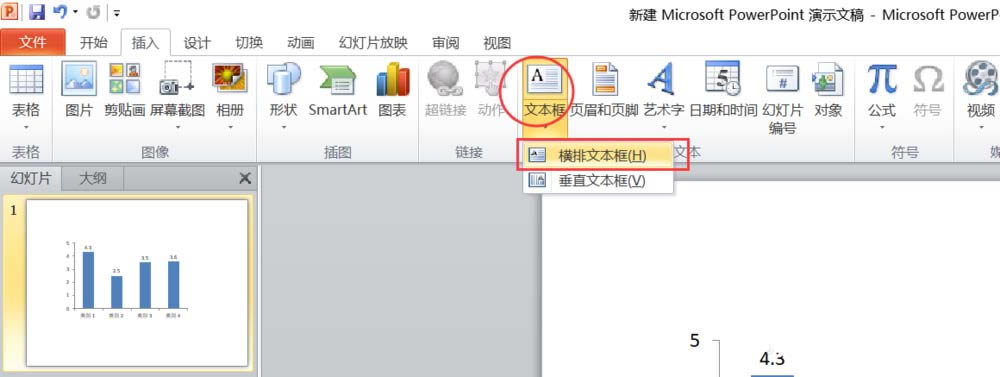
2、如图,在柱状图上方绘制文本框,不用担心文本框太小,框不住内容,接着往下看
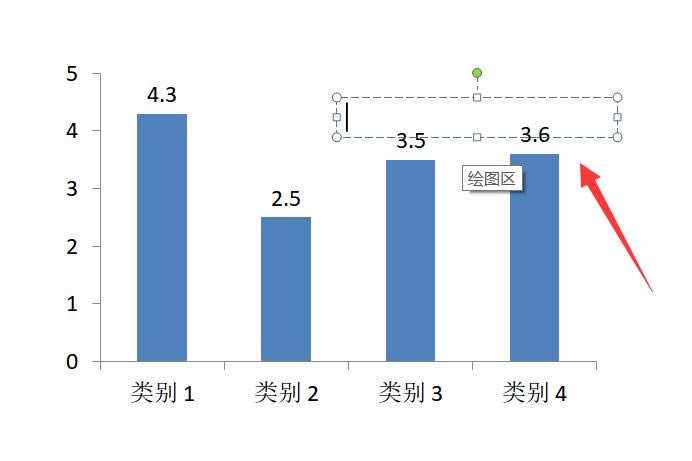
3、选中文本框,点击鼠标右键,在弹出的菜单中选择调整大小和位置
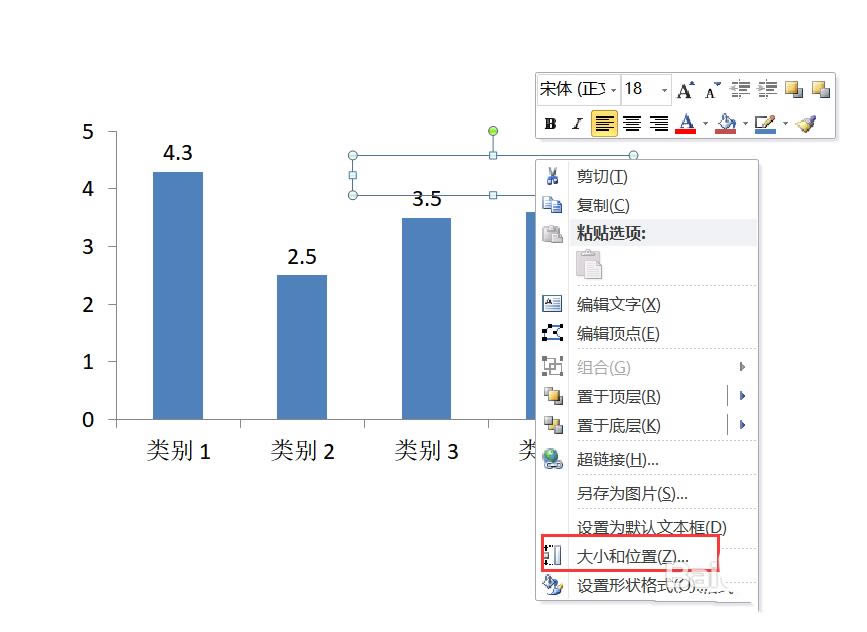
4、调整文本框的高度和宽度,使文本框框柱内容
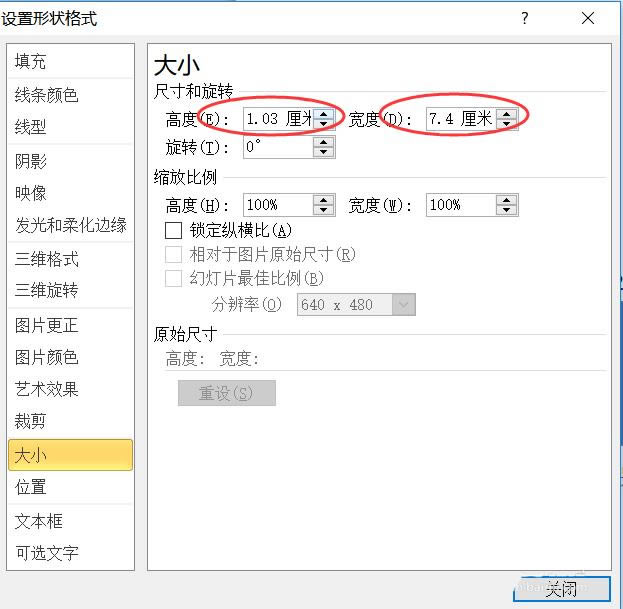
5、点击线型,更改短划线类型,改为虚线,如图
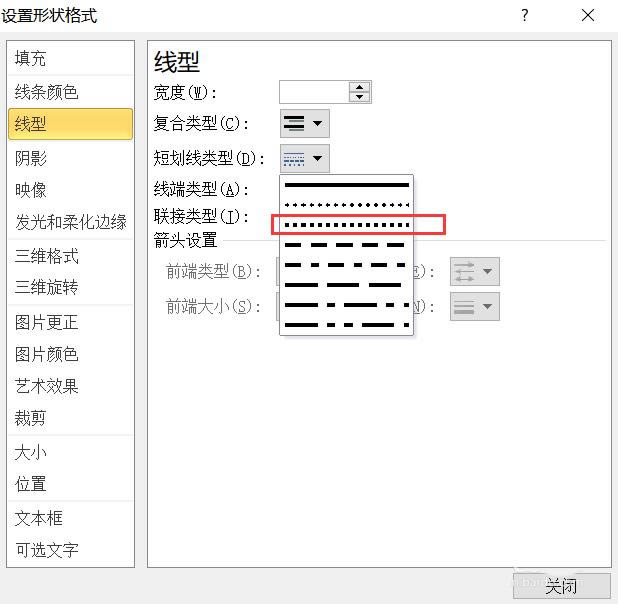
6、将线条颜色调整为红色
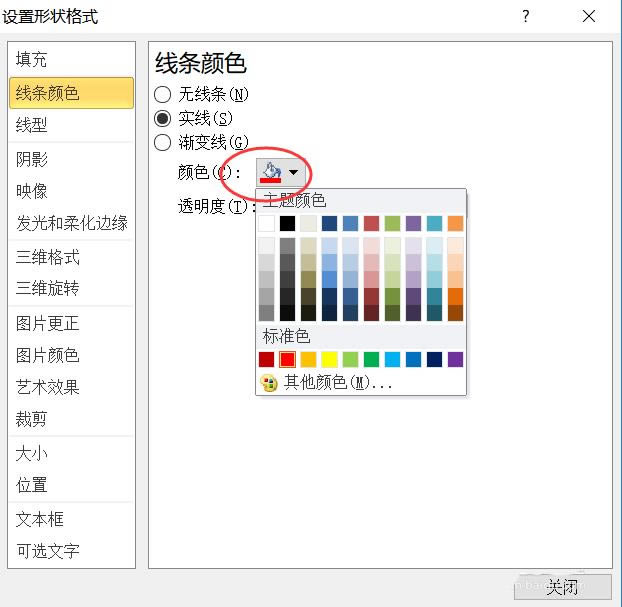
7、如果你觉得线条太细了,也可以将线型宽度调粗
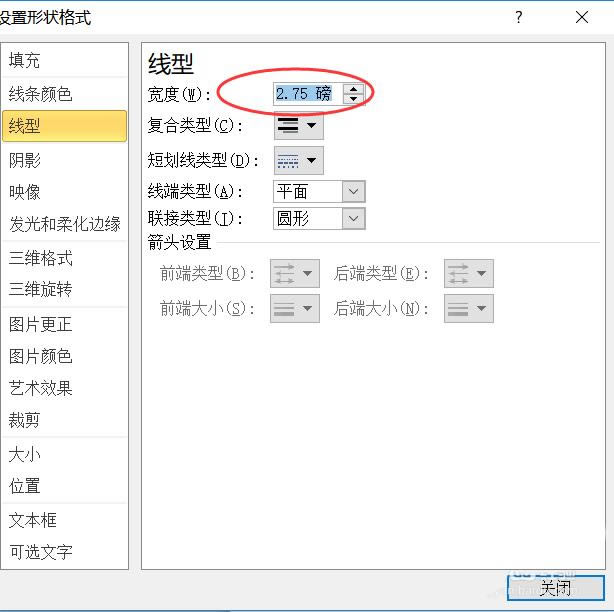
8、最后就大功告成啦
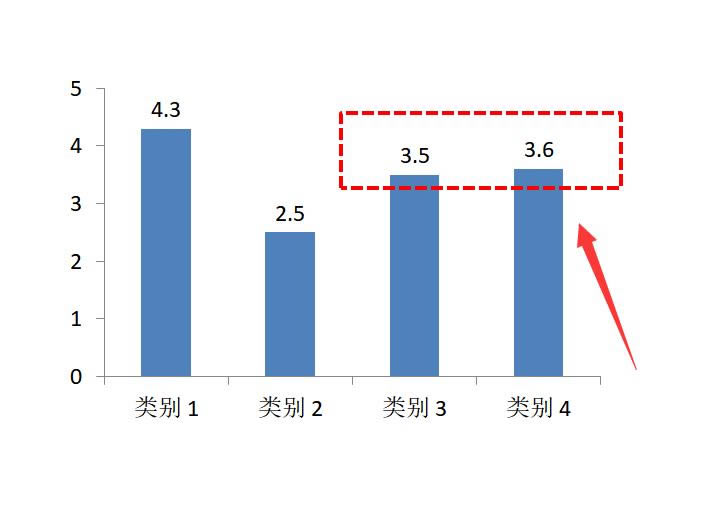
上面就是为各位亲们带来的PPT制作红色虚线框的操作步骤,一起去了解了解吧。
装机软件,全自动在线安装过程,无需电脑技术,小白在家也可自己完成安装,纯净稳定,装机必备之选!
……