PDF Snipping Tool-PDF内容截取工具-PDF Snipping Tool下载 v5.0官方版本
PDF Snipping Tool是一款pdf文件内容截取软件,实用性强,能把截取的内容保存为图像、html、TXT等,快速的剪切所需内容,相信能够帮助到用户对于PDF文件内容的截取的。
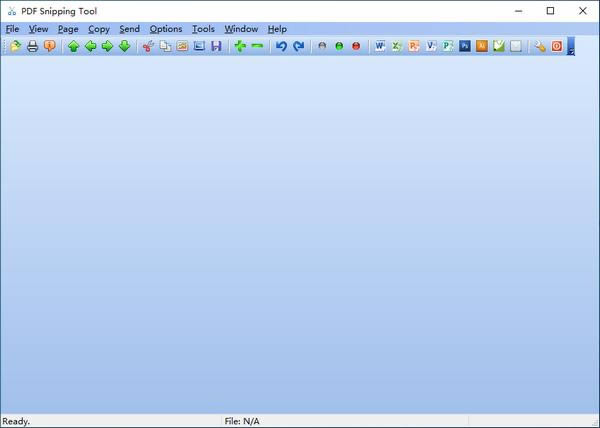
功能介绍
可视抓取器,可快速剪切您所需的内容。
从PDF文件中截取图形。
从PDF文档中剪切和粘贴文本和图形。
放大或缩小片段区域。
另存为图像文件或网页或文本文件。
将已删除的内容发送到其他窗口。
通过电子邮件分享您的片段内容。
将您的PDF文件转换为Windows 10兼容的其他文件类型!同时支持32位和64位Windows。
使用方法
1.打开PDF
如果将PDF屏幕截图工具用作简单的pdf阅读器或PDF查看器,则可以打开和查看PDF文档。打开PDF的速度取决于PDF文档的复杂性,即PDF文档中打包了多少个对象。查看速度取决于查看窗口的大小。窗口越大,速度越慢。使用PDFSnippingTool,您可以比市场上大多数PDF阅读器,PDF查看器和pdf编辑器更快地打开和查看PDF。
要打开PDF文件,我们有以下三种方法:
A)进入菜单File-> Open ...
B)按Ctrl + O
C)点击工具栏上的第一个按钮(“打开”按钮),
2.菜单
PDF屏幕截图工具软件中的所有菜单项都显示在这里。
PDFCP1
如果您有良好的记忆力,您可以记住一些常用操作的热键,例如Ctrl + O,Ctrl + S,Ctrl + C,Ctrl + X,Ctrl +I。如果您有更好的主意,则可以更改热键定义。
选项->静默模式,Windows->菜单栏,Windows->工具栏,Windows->状态栏,Windows->最大化主窗口,窗口->最大化预览窗口都是可检查的选项。当您检查其中任何一个时,它显示为选中状态;否则显示为unchecked.v
3.截屏工具
上一个上一个
狙击按钮剪刀是工具栏上最重要的按钮。当您单击它时,它会被按下,例如
裁剪工具
如果再次单击它,它将变成一个普通按钮。
按下此侦听器后,该侦听器将处于活动状态,您可以使用鼠标光标在所需的文本,图表或图形周围绘制一个矩形区域。这是一个例子
PDFCopyPaste1
从左上角到右下角绘制一个矩形,以包含所需的内容。出现一个带有虚线的矩形,并且您想要的现在被它包围。
注意:避免从右下到左上绘制,在这种情况下,将检测到无效的矩形,并且进一步的操作将无法获得正确的结果。
现在,您可以选择将所需内容复制为文本,图像或放大/缩小的图像。
3.复制文字
复制所需内容或将PDF页面作为可搜索文本复制到Windows剪贴板很容易。
基本上,我们有四种方法将您需要的内容作为可搜索文本复制到Windows剪贴板。
方法A:按键盘上的Ctrl + C
方法B:在工具栏上单击“复制为文本”按钮copytext
方法C:从主菜单复制->复制为文本
方法D:在PDF页面上单击鼠标右键以打开快捷菜单,然后选择“复制为文本”
这是将当前PDF页面(视图中为PDF页面)作为可搜索文本复制到Windows剪贴板的示例。
1)打开PDF文件并导航到页面
2)使用上述任何一种方法复制文本
3)切换到文字处理程序并粘贴。 (如果您手边没有文字处理程序,请改用Windows记事本程序)
你看到了什么?现在,PDF页面上的所有文本将被复制到Windows剪贴板中,并粘贴到您的文字处理器程序中。
这是复制PDF页面一部分的另一个示例,
1)使用碎片程序从左上角到右下角绘制一个矩形区域,以包含所需的内容。
PDFCopyPaste2
在此示例中,所需的是一个以“ .Hub”开头的段落。 OfficeHub的“最近使用”面板可快速访问...
2)按Ctrl + X(或单击工具栏上的“复制为图像”按钮复制图像,或进入菜单“复制”->“复制为图像”)
3)切换到文字处理程序并粘贴。 (如果您手边没有文字处理程序,请改用Windows记事本程序)
结果如何?现在,您想要的文本(此示例中的段落)已复制到Windows剪贴板并粘贴到文字处理器中。
上图中的快捷菜单(即右键单击菜单)仅用于演示目的。在此示例中,只要您有一个矩形区域,右键单击鼠标肯定会取消该矩形区域。
注意:方法A,B和C在所有情况下均有效。仅当将视图中的当前PDF页面作为图像复制到Windows剪贴板时,方法D才有效。如果要复制PDF页面的一部分,请避免
使用方法
D。4.复制图形
将所需内容的PDF页面复制或以图像或图形的形式查看到Windows剪贴板很容易。
这是复制PDF页面一部分的示例,
1)使用碎片程序从左上角到右下角绘制一个矩形区域,以包含所需的内容。
PDFCopyPaste1
在此示例中,需要的是描述使用手势良好的笔记本电脑的人的图片。
2)按Ctrl + X(或单击工具栏上的“复制为图像”按钮复制图像,或进入菜单“复制”->“复制为图像”)
3)启动图形处理器软件并将其粘贴。 (如果没有图形处理器软件,请改用Microsoft Paint程序)
现在,将所需的图形元素(此示例中的图片)复制到Windows剪贴板中,然后将其粘贴到图形处理器中。
上图中的快捷菜单(即,右键单击菜单)仅用于说明目的。在此示例中,只要绘制矩形区域,右键单击鼠标肯定会取消矩形区域。快速菜单中的三个选项旨在将整个PDF页面复制为文本,图像和放大/缩小的图像,而不是复制PDF页面的一部分。
请记住,您可以通过四种方式将所需内容复制到图像中,
方法A:按键盘上的Ctrl + X
方法B:在工具栏上单击“复制为图像”按钮copyimage
方法C:在主菜单中,复制->复制为图像
方法D:右键单击PDF页面以调出快捷菜单,然后选择“复制为图像”
方法A,B,C在所有情况下均适用,无论是整个PDF页面还是页面的一部分。
仅当视图中的PDF页面作为全页图像复制到Windows剪贴板时,方法D才起作用。
这是将PDF页面复制为整页图像的示例,
1)使用以上四种方法中的任何一种复制为图像
2)启动图形处理器软件并将其粘贴。 (如果没有图形处理器软件,请改用Microsoft Paint程序)
现在,将所需的图形元素(在此示例中为整页)复制到Windows剪贴板,并将其粘贴到图形处理器中。
……
PDF Snipping Tool-PDF内容截取工具-PDF Snipping Tool下载 v5.0官方版本 >>本地高速下载
>>本地下载
