oCam屏幕录像 -oCam屏幕录像 下载 v480.0中文绿色版
[摘要]oCam是一款使用简单的屏幕录像软件,为用户提供多种方式来录制你的桌面屏幕,可选择全屏模式截图、自定义q区域截图,可同时录制计算机上当下正在播放的声音,不添加任何水印。oCam功能1.计算机屏幕,视...
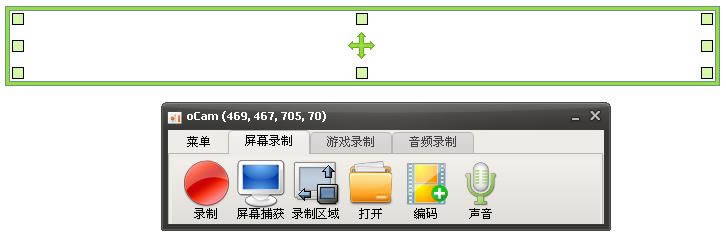
oCam是一款使用简单的屏幕录像软件,为用户提供多种方式来录制你的桌面屏幕,可选择全屏模式截图、自定义q区域截图,可同时录制计算机上当下正在播放的声音,不添加任何水印。
oCam功能
1.计算机屏幕,视频记录是可能的
使用内置的视频编解码器的记录(AVI,MP4,MOV,FLV,TS,VOB)和音频编解码器(MP3)和实时音频编码,可以记录你使用外部VFWcodec。
2.可以从你的电脑录音
音频记录是可能没有立体声混音设置。(Windows7,VistaSP1或更高版本),各种声音质量的录音时,可以选择。
3.屏幕捕获是可能的
图像格式(JPEG,GIF,PNG,BMP),键盘记录区域可以很容易地控制。可以记录全屏和窗口面积,在记录过程中,鼠标指针可以设置为包含。
4.错误报告可以让开发人员
结果记录可以存储在一个特定的文件夹,你可以选择。
5.OCAM支持双显示器。
在IE浏览器的Flash,目标区域可以选择。从帧设置偏好是可能的,记录日程的功能是可用的。
oCam特色
- 支持录制视频以及屏幕截图
- 支持暂停与继续录制功能
- 内置支持视频编码 (AVI, MP4, FLV, MOV, TS, VOB) 和音频编码 (MP3)
- 支持使用外部编码器
- 支持录制超过 4GB 体积的视频格式
- 支持内录录制电脑播放的声音音频
- 可以调整音频录制的质量
- 截屏保存格式支持 (JPEG, GIF, PNG, BMP)
- 支持区域录制以及全屏录制
- 支持录制鼠标指针或者移除鼠标指针
- 支持双显示器
- 在 IE 浏览器里可以轻松选择 Flash 的区域进行录制
- 可以在选项里面调整视频的 FPS 帧率等设置
oCam使用方法
1、设置屏幕录制范围;
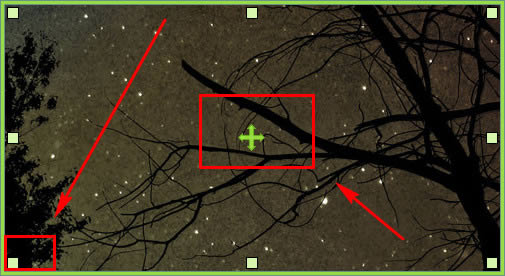
2、点击录制按钮;
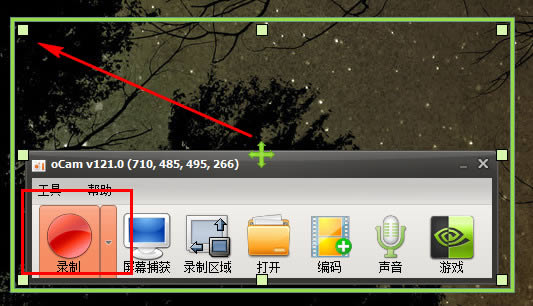
3、停止录制并保存;即可完成录像!
oCam常见问题
如何用ocam录屏软件录制视频和课件?
1、蓝框里是录制区域,可根据需要调节大小。
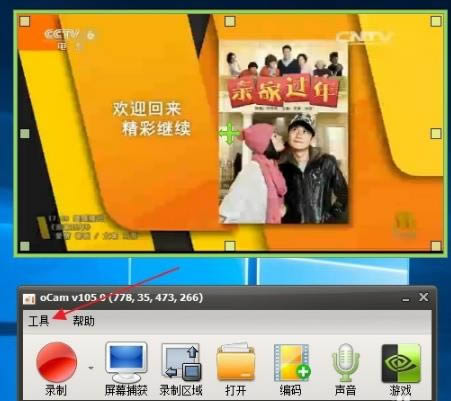
3、点击工具,打开设置,修改保存路径等参数
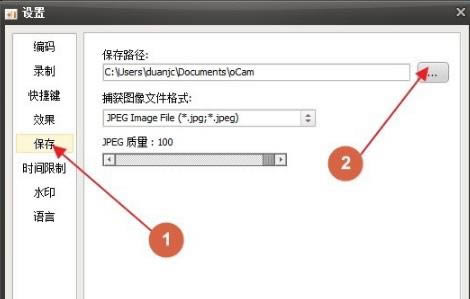
4、点击编码,这里可以选择有avi,mp4,flash等,根据自己要求选择,一般选择mp4
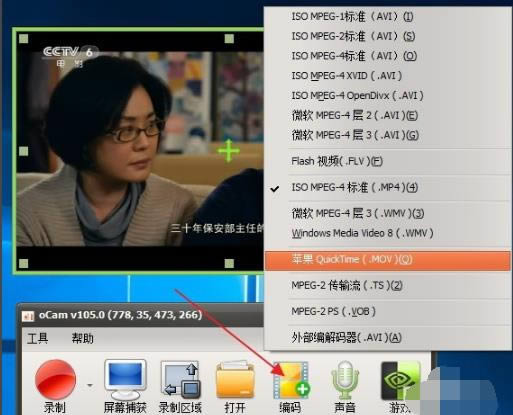
5、设置声音,这里有几个选项,有录制系统声音,麦克风,耳机,及不录制麦客风等,麦克风可以录制自己声音,耳机就是电脑外接音响的声音
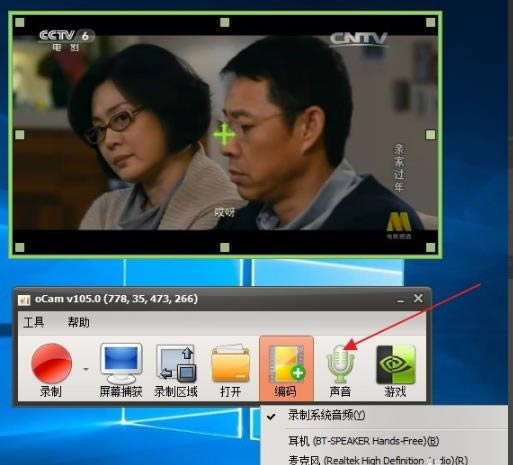
6、点击录制,有两个选项,是录制屏幕视频和声音还是只录制声音。
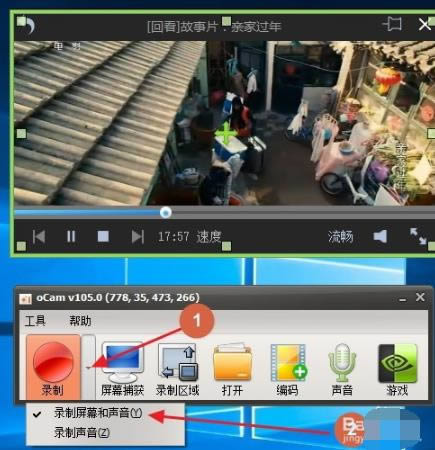
7、确定好就点录制,视频就开始录制了,录完了,就点击停止就自动保存了。
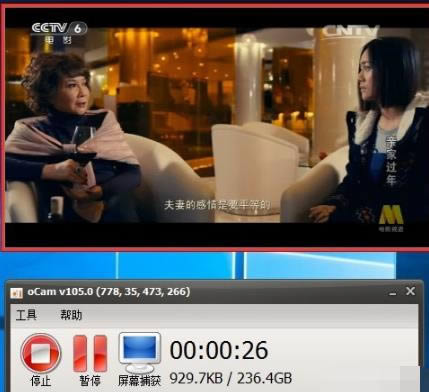
游戏工具帮助求生玩家更好的体验游戏。
……
oCam屏幕录像 -oCam屏幕录像 下载 v480.0中文绿色版网盘提取码:0
>>本地高速下载
>>本地下载
