联想网课助手-联想网课助手下载 v2.1.20.928 官方最新版
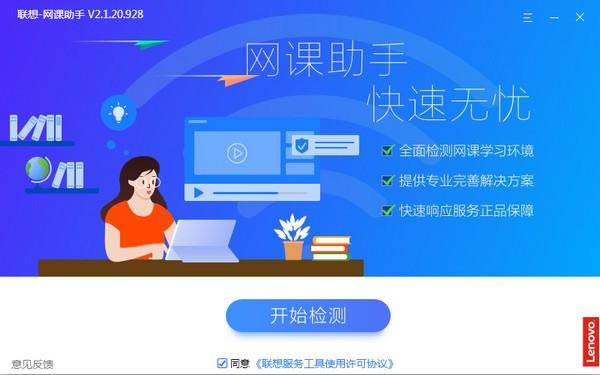
联想网课助手并不是联想旗下给广大同学开办网课的软件,联想网课助手是主要用于联想电脑检测上网课需要的电脑设备性能的工具,从系统、硬件、网络三方面检测可能影响网课效果的因素,并能帮助解决问题,帮助用户电脑实现最佳的网课学习环境。
联想网课助手产品介绍
该工具将从系统、硬件、网络3个维度对电脑进行检测:系统检测包括操作系统;硬件检测包括CPU、内存、硬盘、麦克风、摄像头;网络检测包括有线/无线网卡、DNS、路由器延迟、局域网设备数量、综合网络测速。用户根据检测结果提供的优化解决方案,可触达联想官方提供的服务产品,选择优质服务,解决影响网课使用的难题。
联想网课助手使用说明
1. 双击运行“NCAssistant.exe”,可能出现的用户账户控制提示,请选择“是”,如图1:
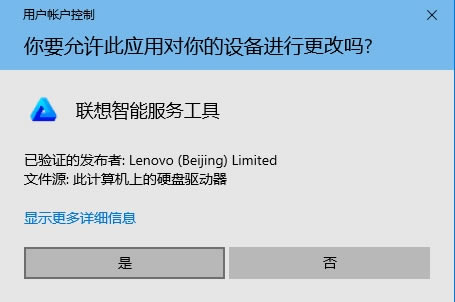
图1
2. 自解压启动后显示首页,如图2:
2.1点击开始检测按钮,开始进行检测。
2.2首页右上角3个按钮可点击,其中“关于”是该工具的图标及版本展示,“帮助”是该工具的详细使用说明网页,以及最小化窗口按钮和关闭退出程序按钮。
2.3点击意见反馈按钮可打开该工具的意见反馈网页,提交在使用过程中遇到的问题或建议,以便联想及时解决更新问题。
2.4点击《联想服务工具使用许可协议》显示协议的详细说明,该协议默认勾选,取消勾选则开始检测按钮置灰不可点,不能使用该工具。
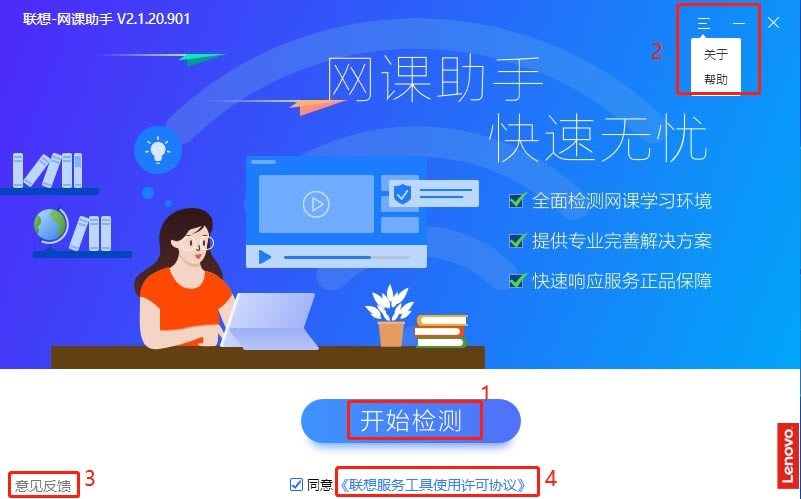
图2
3.检测中,包括麦克风、摄像头、操作系统、硬件及网络检测。
3.1声音检测采用边录边播形式,如图3,下拉框展示程序自动检测到的麦克风和扬声器设备(1个或多个)。注意提前打开麦克风、扬声器。测试时可以切换麦克风和扬声器设备,并且调整麦克风、扬声器按钮验证音量是否有变化。若能正常听到声音,可点击声音正常,报告中麦克风显示“优”;若不能正常听到声音,可点击出现问题,报告中显示“去调优”;也可不测试声音,直接点击跳过按钮,报告中显示“未检测”。无论点击这三个按钮的哪一个,都进入画面测试。
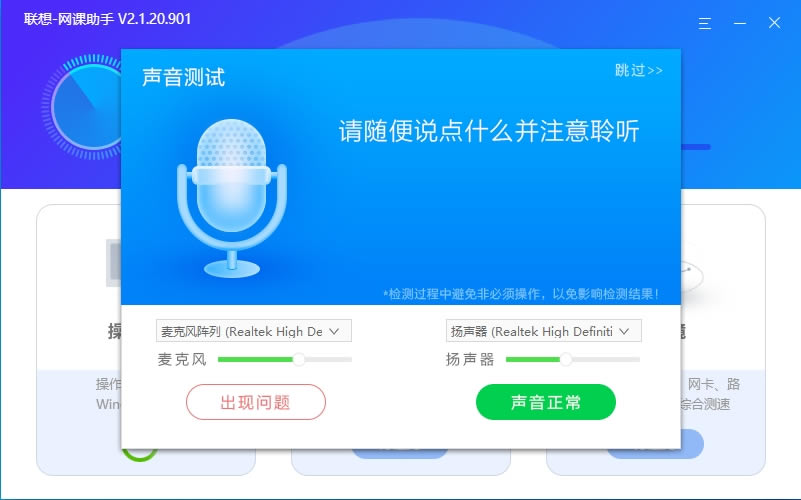
图3
3.2画面检测,如图4所示,下拉框形式展示程序自动检测到的摄像头设备(1个或多个)。点击打开预览画面按钮,查看是否能正常显示画面。若正常显示,点击画面正常按钮,报告中摄像头显示“优”;若不能正常显示,点击出现问题,报告中显示“去调优”;也可不测试画面,直接点击跳过按钮,报告中显示“未检测”。无论点击这三个按钮的哪一个,都进入检测中状态,扫描其他检测项(会有提示语,如“检测主机基本信息”)直到完成检测,如图5所示。

图4
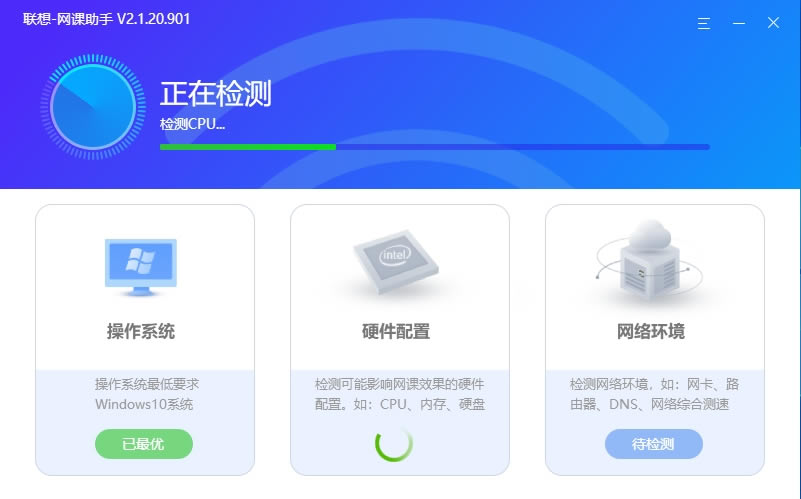
图5
4.检测完成
操作系统、硬件配置、网络环境三大模块共12小项都检测完后展示检测结果页,该工具会给出一个总评分、可优化的项数和查看完整报告按钮,如图6所示。三大模块中若无需优化,显示已最优;若有需优化的检测项,显示优化方案按钮;若DNS可优化,显示去优化按钮。
点击查看完整报告按钮、已最优或优化方案按钮,可打开完整报告网页供用户查看详情。
点击去优化按钮,工具会对电脑DNS地址进行优化,优化后总评分会增加。
点击重新检测按钮,返回到首页可重新检测操作。
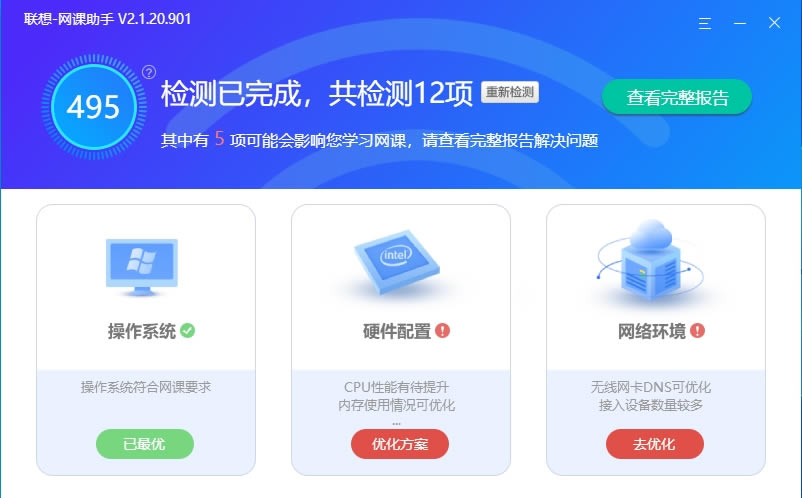
图6
5.查看完整报告页
报告页分2大块,上部分提供了主机信息和硬盘、内存、整机、网络环境、网课运行加速、网络性能调优服务模块,下部分是用户主机的检测详情,如图7所示。
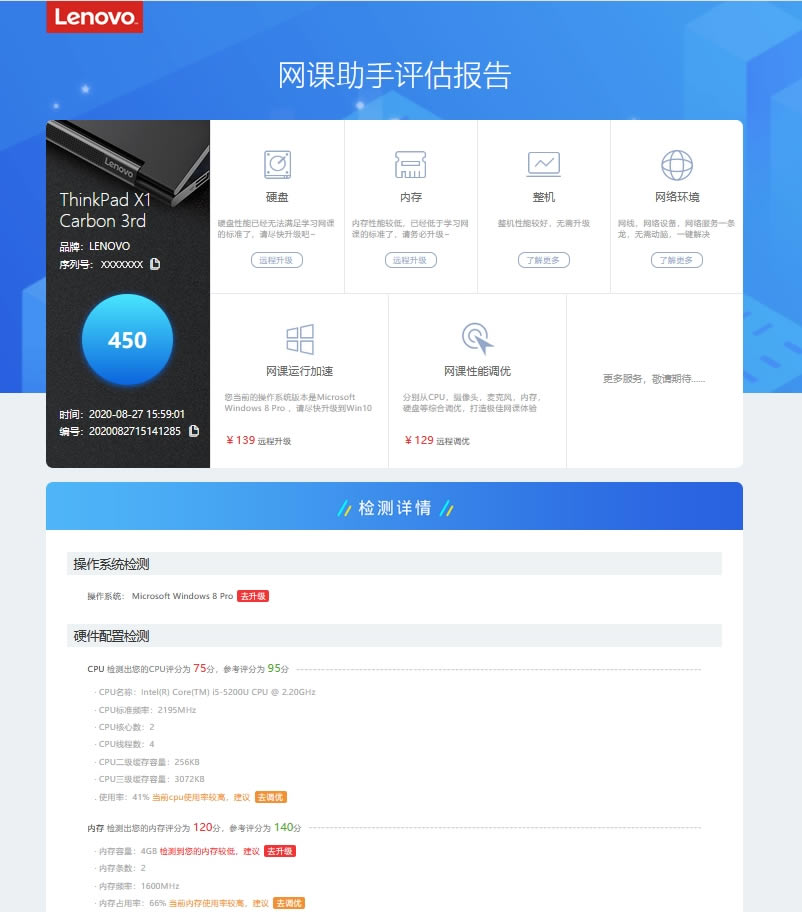
图7
点击上部的各服务按钮可打开联想提供的相应服务产品网页,用户可选择相关产品服务。点击各模块非按钮区域,页面可快速下滑定位到检测详情里的对应部分,如点击硬盘模块的非按钮区域,页面下滑定位到检测详情里的硬盘内容区域。鼠标悬浮网络环境模块,点击联系我们按钮,显示用户信息收集框,以便联想提供电话服务,如图8所示。

图8
检测详情里展示各检测项具体情况,可能会有去升级、去调优等按钮,点击后页面滑动到顶部相应模块选中,提示用户点击服务产品。
……
联想网课助手-联想网课助手下载 v2.1.20.928 官方最新版 >>本地高速下载
>>本地下载
