Visual FoxPro9.0浏览更改数据图解
一、使用浏览窗口观看数据记录
浏览窗口的主要功能是快速观察和修改数据表中的数据。对于初学者来说,了解它的功能并且掌握它的使用方法是很有必要的。为了使用它浏览数据表,首先要打开数据表。当一个数据表被建立起来后,它已经处于打开状态,如上一章中所建立的两张数据表,在没有结束Visual FoxPro 9.0的运行之前都处于打开状态,除非使用Close命令关闭了它们。在下一次运行时,可以使用File下拉菜单中的Open命令,或者在Standard工具栏中单击Open (打开)按钮打开数据表,然后通过View下拉菜单进行浏览。下面的操作将通过Project Manager来打开并浏览数据表。
步骤一、打开Project Manager对话框后单击"员工名册"数据表,让它处于选择状态。
步骤二、参见图1,单击Browse(浏览)按钮。
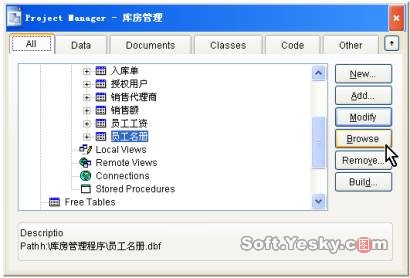
图1单击Browse(浏览)按钮
完成这两步操作后,屏幕上就将显示出"员工名册"的浏览窗口,如图2所示。这是一个常用的窗口,此时就能浏览与观看数据记录了。

图2屏幕上就将显示出"员工名册"的浏览窗口
浏览窗口除了用于观察数据记录,还可以编辑和修改所记录的数据。并且还能选择使用两种方式进行显示:"浏览"或者"编辑"方式。在这两种方式下都能编辑和修改数据记录。当一张数据表装入浏览窗口后,就可以进入View下拉菜单,然后从中选择Browse(浏览)或者Edit(编辑)命令在这种两种方式间进行切换。
二、修改数据记录
在上述两种方式的"浏览窗口"中,都可以很容易的修改数据记录。那么,究竟使用哪一种方式好呢?答案是只要您喜欢,什么方式都行,但若要对多行记录进行修改操作,还是使用"编辑"方式好些。下面以"编辑"方式为例,说明操作时可以使用的步骤:
步骤一、接着上面的内容进行操作,进入浏览窗口的编辑方式后按下键盘上的向下方向键,让蓝色的光带停留在"婚否"字段后面的文字编辑区中,如图3所示。
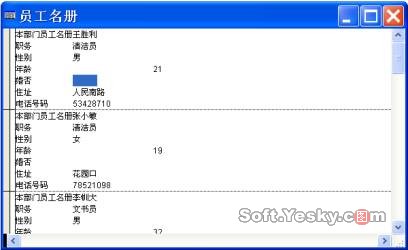
图3让蓝色的光带停留在"婚否"字段后面的文字编辑区中
此字段是在输入了数据记录后添加在数据表中的,因此字段中的值是"空值",下面的操作将它修改为非空值。
步骤二、按下键盘上的F键。
"婚否"字段是"逻辑型"的数据,只能是F(假),或者T(真)这两个值中的一个。这里输入F值后,蓝色的光带将自动转至下一行,结果如图4所示。
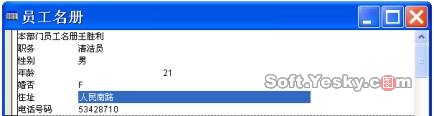
图4 输入F值后蓝色的光带将自动转至下一行
步骤三、按下键盘上的方向键,让蓝色的光带停留在下一个"婚否"字段后面的文字编辑区中,接着按下键盘上的F键盘。
步骤四、重复上述操作,在其它"婚否"字段的中输入其值。对已婚者输入T(真),末婚则输入F(假)。
在上述操作中,当蓝色的光带停留在某一个字段后面的文字编辑区中时,就可以对此字段的值进行修改。这就是在"浏览窗口"中修改数据记录的一般方法。
三、查找记录行与定位"指针"
在实际应用中,对于一个张记录行数多的数据表来说,通常需要应用一些特别的操作方法来查找指定的记录行,以及将"指针"定位在某一行记录上,以便对它进行编辑操作。例如,若想在"浏览窗口"查找某个指定的记录,可按下列步骤进行操作:
步骤一、从Table下拉菜单中选择Go to Record(转到记录)命令。
步骤二、从Go to Record子菜单中选择Top(第一个)命令,参见图5。
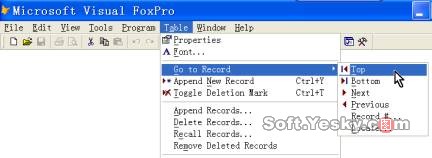
图5 从Go to Record子菜单中选择Top(第一个)命令
此后,"浏览窗口"中就将显示第一行记录。若从Go to Record子菜单中选择Record #…命令,进入图6所示的Go to Record 对话框,并输入记录号10。
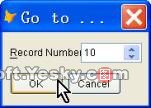
图6 输入记录号10
单击OK按钮后,"浏览窗口"中就将把指针(参阅下面的内容)定位在10号记录上,并显示Visual FoxPro 9.0对数据表中的各行记录,从头至尾都做了编号。当某一张数据表中的记录行很多,在"浏览窗口"观察时就会有一些困难。此时若要观察某一行记录,就需要运用"指针"这个东西了。"指针"是一个非常有用的对象,当它指向某一行记录时,您就可以在"浏览窗口"中观察到该行记录,并且编辑该记录。"转到记录"子菜单中的那些命令就是用来控制指针位置的。请按下列步骤进行操作:
步骤一、从View下拉菜单中选择Browse命令。
这一步操作将把"浏览窗口"置为"浏览"方式。
步骤二、单击某一行记录,如第五行。
此后,该行记录就将成为当前记录,"指针"也将从第一行移至此行上,结果如图7所示。
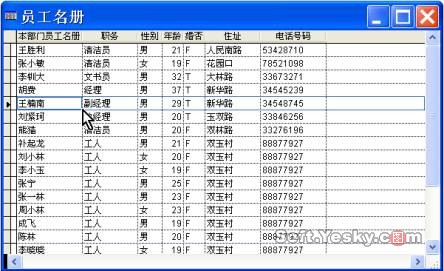
图7 "指针"也将从第一行移至此行上
注意:"指针"所在处即为当前选定的记录行,也就是当前记录,只有它才是能够接受当前编辑操作的唯一记录,下面的操作就将说明这一点。
步骤三、运用键盘上的Delete键,删除该行记录中"姓名"字段中的值。
步骤四、输入新的姓名:张章,如图8所示。
上述操作仅用于说明"指针"的用途,后面还将讲述编辑与修改数据记录的操作。初学者应当明白,若要修改某一行记录值,就需要先将指针移至该行上,然后就可以运用文字处理软件的编辑方法进行操作。
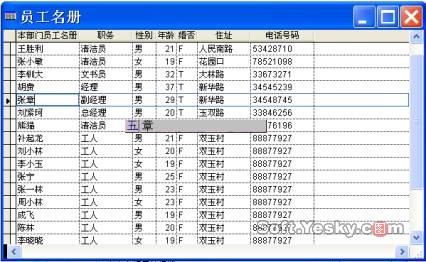
图8输入新的姓名:张章
四、添加记录
为了在一个数据表中加入数据记录,需要使用View下拉菜单中的Append Mode命令。其步骤如下所列。
步骤一、接着上面的操作,从View下拉菜单中选择Append Mode命令。
步骤二、在"浏览窗口"中输入新的记录。
完成第一步操作后,指针将定位在"浏览窗口"中的最后一行记录后,也就是增加了一行新的记录,但各字段中的值都为空值,如图9所示。
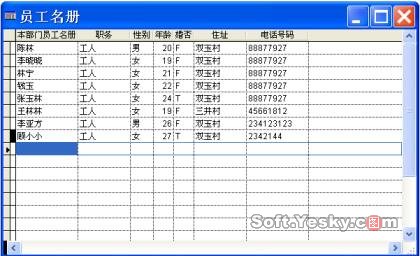
图9 指针将定位在"浏览窗口"中的最后一行记录后
接下来即可输入新的数据记录了。此后,关闭浏览窗口,新的记录将被自动保存。
五、删除记录
存在于数据表中的记录可以移出并且删除它们。初学者可要注意了,从一个数据表中删除一行记录需要分两步进行处理:
步骤一、参见图10,单击将要删除记录的标记框。
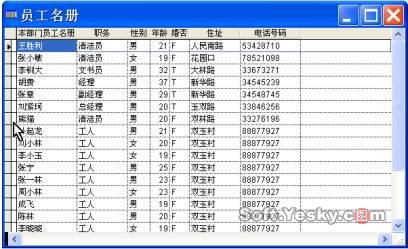
图10单击将要删除记录的标记框
这一步操作仅对所要删除的记录行(即上面追加的那一行)作上一个标记。操作时,只需单击该行记录的删除标记框,如图11那样把它填充为黑色即可。
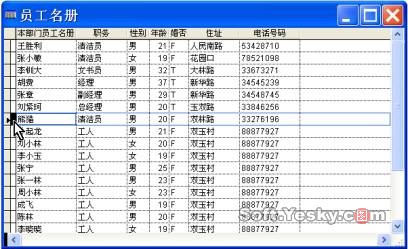
图11 单击该行记录的删除标记框
步骤二、从Table下拉菜单中选择Delete Records(删除记录)命令。
步骤三、在Delete对话框中单击Delete按钮。
完成上述操作后,所选定的记录即被删除了,但仍将保存在数据表中,只是不可使用而已,此后从该Table下拉菜单中执行Recall Records(唤回删除)命令还能恢复它,同时还将取消删除标记。若要真的删除记录,就可以执行该下拉菜单中的Remove Delete Records(移回删除记录)命令。
……