Win7系统打印机显示脱机状态如何处理?
win7系统打印机显示脱机状态如何解决?最近有win7用户反映打印机显示脱机状态,无法正常打印,这让用户非常烦恼。那么碰到打印机脱机状态该如何解除呢?其实解决方法很简单,下面,针对这个问题,小编就教教大家关于win7系统打印机显示脱机状态的解决方法,希望对大家有所帮助。
方法/步骤:
1、打开【打印机和传真】的界面,FX DocuPrint C3055打印机显示脱机状态;
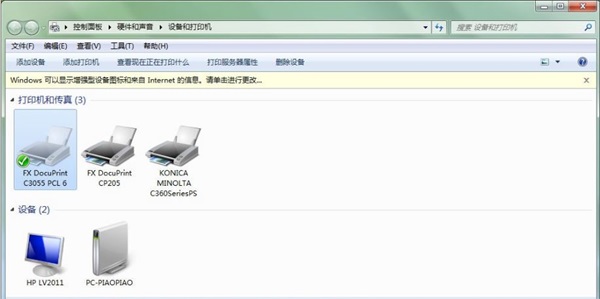
2、右击FX DocuPrint C3055打印机图标,选择【查看现在正在打印什么】;
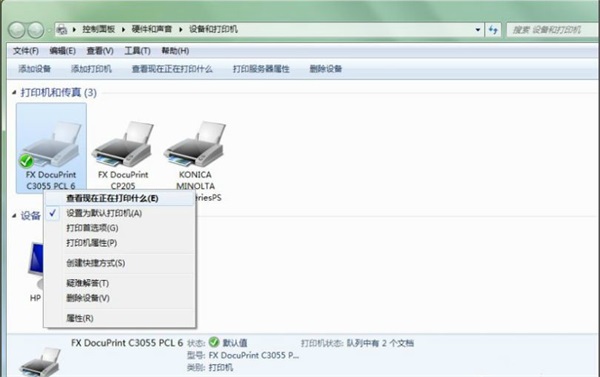
3、弹出下图对话框;
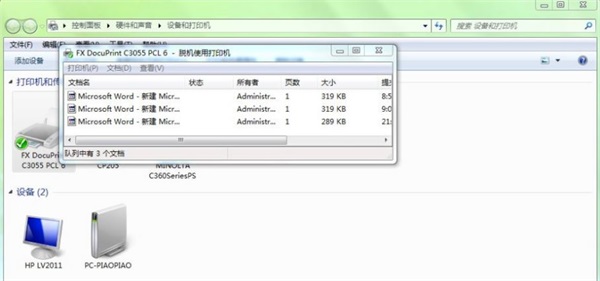
4、网络打印机,ping打印机地址确保网络是连通的;
5、右击对话框中的打印任务,取消正在打印的任务,再打开C:\WINDOWS\system3\spool\PRINTERS,删除文件夹中的内容;
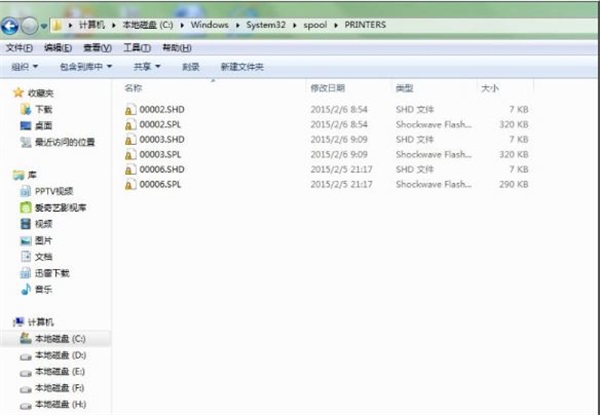
6、右击电脑桌面计算机图标,选择管理,重启 【服务】中的Print Spooler、Server、Workstation等服务;
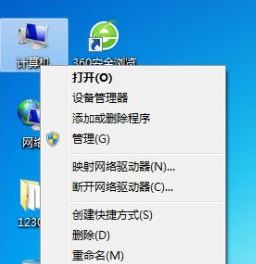
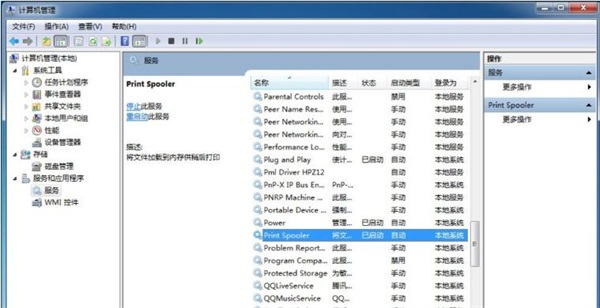
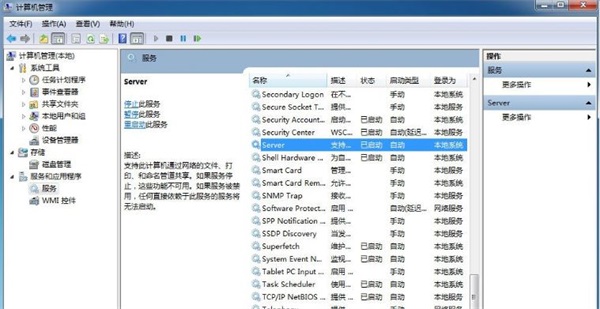
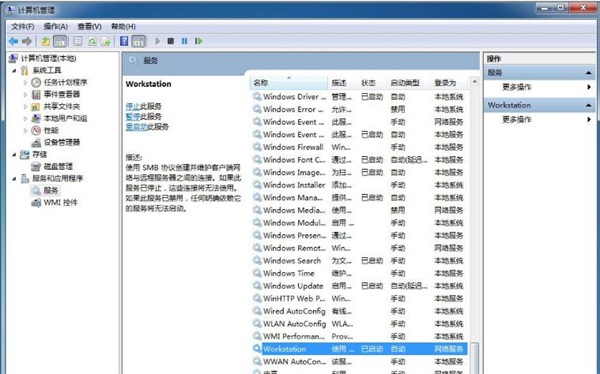
7、服务重启完成后,用打印机重新打印;
8、如果上述方法仍不能打印,则右击打印机图标,选择出现的【打印服务器属性】;
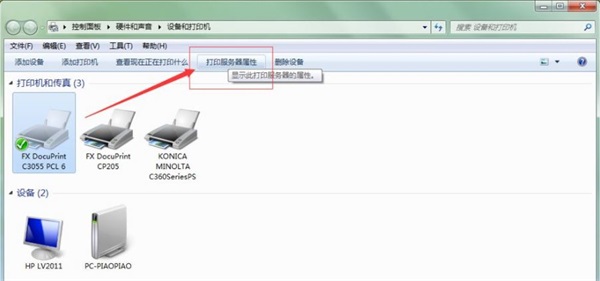
9、找到相应打印机的驱动程序,再删除;

10、删除完成后,再重新安装此网络打印机。
关于win7系统打印机脱机状态的解决方法就为大家介绍到这里,有遇到打印机显示脱机状态的用户,可以通过小编介绍的教程步骤进行解决。
……
