Win7系统如何解除word安全模式?
[摘要]Win7系统解除word安全模式有妙招,当你的word因为错误的操作造成系统问题以后,可能就会进入安全模式,这时候你的word是有问题的,我们需要找到模板文件,并删除这个模板即可,但是它也会出现在word正常的情况下,经常进入安全模式的故障,于是在这里分享一下Win7系统解除word安全模式的方法...
Win7系统解除word安全模式有妙招,当你的word因为错误的操作造成系统问题以后,可能就会进入安全模式,这时候你的word是有问题的,我们需要找到模板文件,并删除这个模板即可,但是它也会出现在word正常的情况下,经常进入安全模式的故障,于是在这里分享一下Win7系统解除word安全模式的方法,下面是具体的步骤喽。
word安全模式怎么解除?
打开一个WORD 文件,将红框内选项勾取后,点击“不发送”。
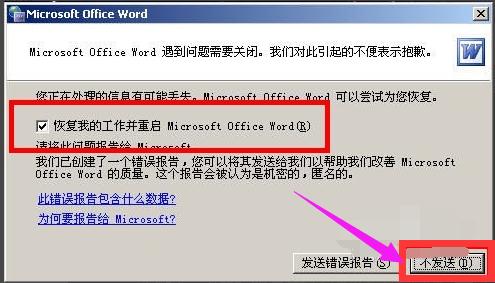
打开“我的电脑”,点击“系统盘”(本经验为C盘)
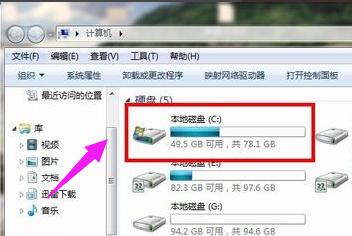
打开C盘后,找到“用户”这个文件夹
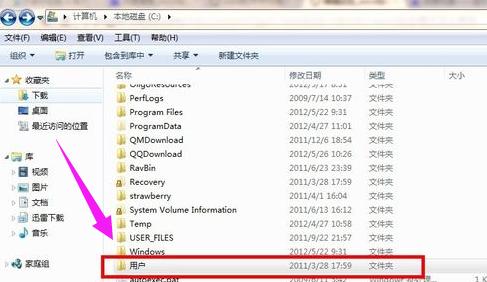
打开“用户”这个文件夹,找到“Administrator”管理员文件夹,打开
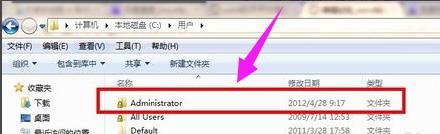
打开“Application Data”文件夹,并在该文件夹中选择‘Mircrosoft’然后点击“Templates”文件夹
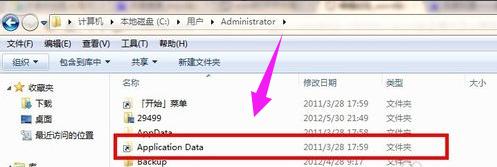
找到“Normal.dot” 这个文件,这是公用模板文件,应该是损坏了,直接将其删除,排除故障。
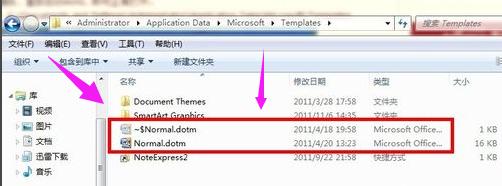
在桌面上新建一个WORD文件,然后在安全模式下打开WORD文件,出现以下界面,根据下图指示,点击新建按钮
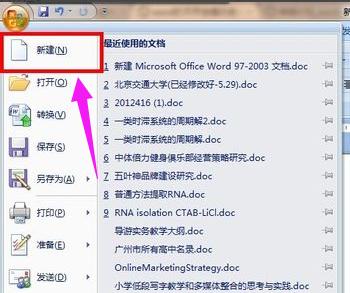
选择“我的模板”点击
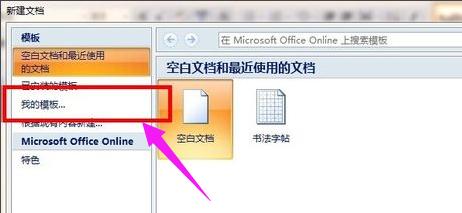
选择“空白文档”右键,然后点删除
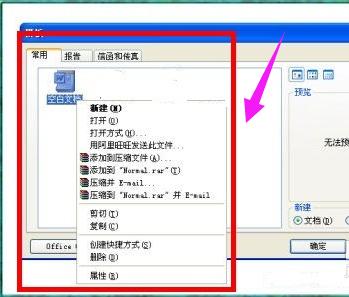
选择“模板”然后点确定
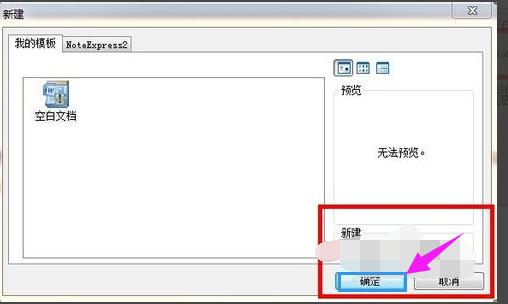
重新启动电脑,随便打开一个word文件,安全模式已经被解除。

以上就是Win7系统解除word安全模式的操作方法了。
windows 7 的设计主要围绕五个重点——针对笔记本电脑的特有设计;基于应用服务的设计;用户的个性化;视听娱乐的优化;用户易用性的新引擎。 跳跃列表,系统故障快速修复等,这些新功能令Windows 7成为最易用的Windows。
……