Win2003系统FTP服务器设置图文详细教程(图文)
[摘要]谈起FTP服务器我想大多数人都比较熟悉,因为它能实现资源共享,不过想要使用它还必须先配置,很多人不懂得FTP服务器配置的方法,其实很简单,如果你不懂的话,那就赶紧看看小编整理的Win2003系统FTP服务器配置教程吧! 方法/步骤: 1、首先在开始菜单中,选择管理工具,点击Internet信息...
谈起FTP服务器我想大多数人都比较熟悉,因为它能实现资源共享,不过想要使用它还必须先配置,很多人不懂得FTP服务器配置的方法,其实很简单,如果你不懂的话,那就赶紧看看小编整理的Win2003系统FTP服务器配置教程吧!
方法/步骤:
1、首先在开始菜单中,选择管理工具,点击Internet信息服务(IIS)管理器。
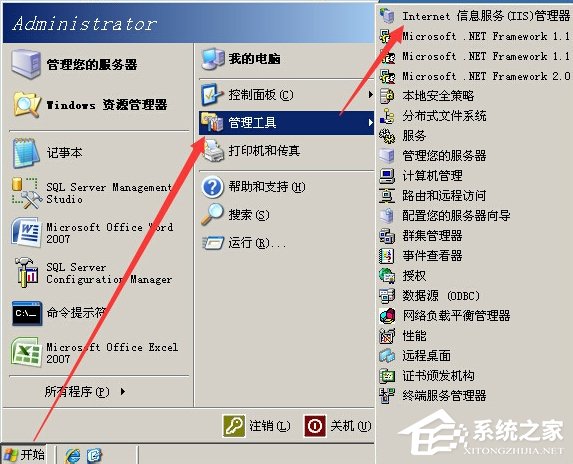
2、打开Internet信息服务(IIS)管理器。

3、选中FTP站点,点击右键,选择新建,点击FTP站点(F)。

4、进入FTP站点创建向导页面,点击下一步。
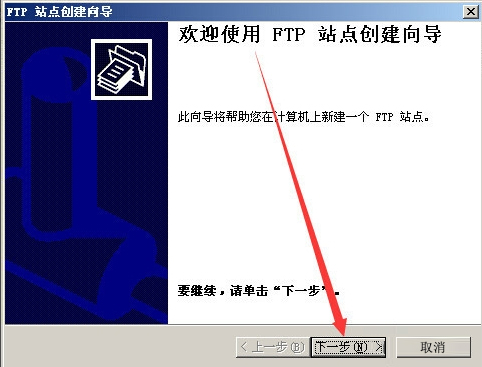
5、在描述框中输入名称,点击下一步。
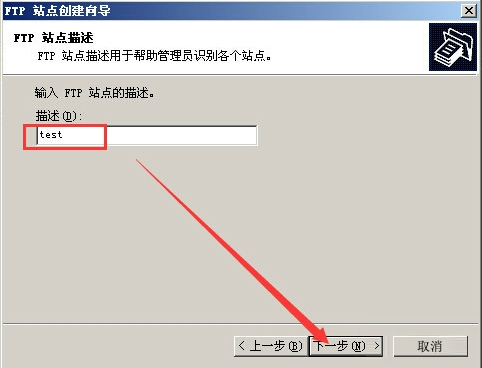
6、该页面使用默认值,直接点击下一步。
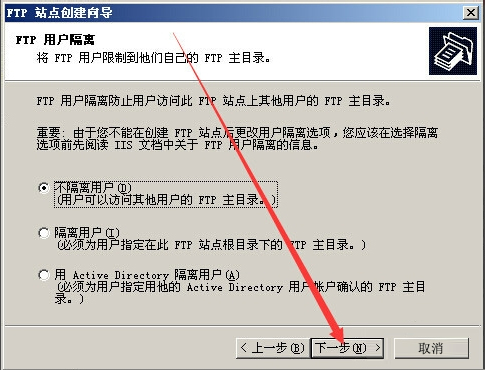
7、还是使用默认选中项,点击下一步。
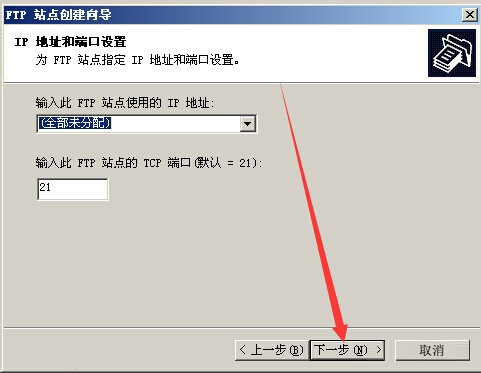
8、点击“浏览(R)”选择目录,点击下一步。
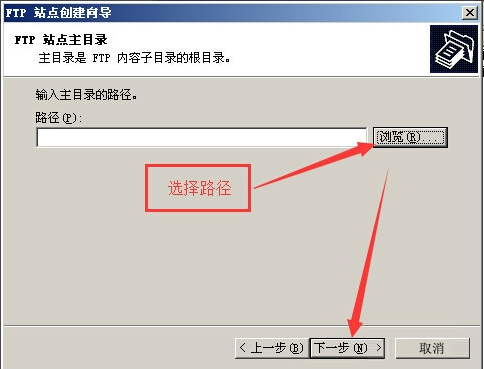
9、进入FTP站点访问权限界面,勾选写入(W),点击下一步。
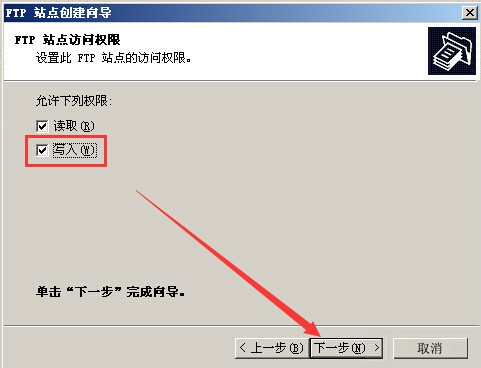
10、最后点击完成,完成FTP站点创建向导。
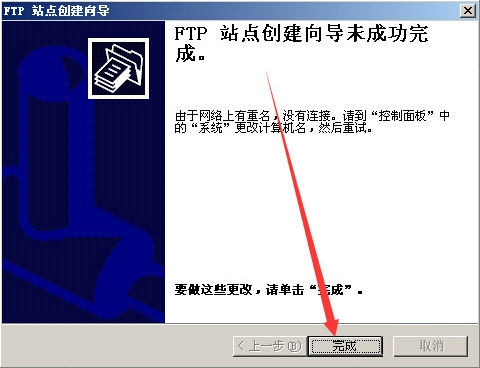
Win2003系统FTP服务器配置教程就讲到这里了,方法很简单,我们只需要打开管理工具中的Internet信息服务(IIS)管理器,之后选中FTP站点,最后我们右击它进行新建站点即可。
Windows Server 2003系列沿用了Windows 2000 Server的先进技术并且使之更易于部署、管理和使用。
……