win2003图文详细说明文件服务器的安装步骤
文件服务是局域网中常用的一个服务,可以通过设置用户对共享资源的访问权限来保证共享资源的安全。一些用户在工作上的需求,需要对系统文件服务器进行运用,但是在win2003系统中并没有相关组件,所以我们就要对win2003系统进行手动安装。
第1步,以系统管理员身份登录Windows Server 2003系统,在开始菜单中依次单击“管理工具”→“管理您的服务器”菜单项,打开“管理您的服务器”窗口。在“添加角色到您的服务器”区域中单击“添加或删除角色”按钮,进入配置向导并单击“下一步”按钮,如图所示。
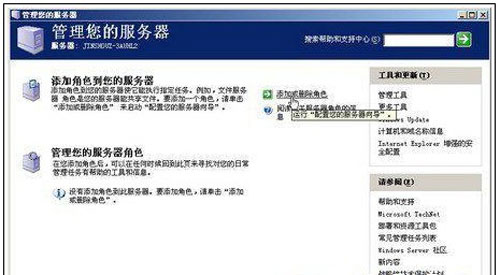
点击查看大图单击“添加或删除角色”按钮
第2步,配置向导完成网络设置的检测后,如果是第一次使用该向导,则会进入“配置选项”对话框。选中“自定义配置”单选框,并单击“下一步”按钮,如图所示。

点击查看大图选中“自定义配置”单选框
第3步,打开“服务器角色”对话框,在“服务器角色”列表中选中“文件服务器”选项,并单击“下一步”按钮,如图所示。
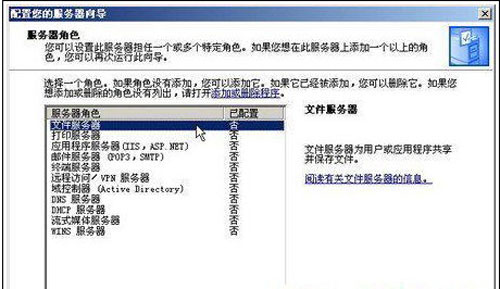
点击查看大图选中“文件服务器”选项
第4步,在打开的“文件服务器磁盘配额”对话框中选中“为此服务器的新用户设置默认磁盘空间配额”复选框,并根据磁盘存储空间及用户实际需要在“将磁盘空间限制为”和“将警告级别设置为”编辑框中输入合适的数值(如500M)。另外,选中“拒绝将磁盘空间给超过配额限制的用户”复选框,可以禁止用户在其已用磁盘空间达到限额后向服务器写入数据。单击“下一步”按钮,如图所示。
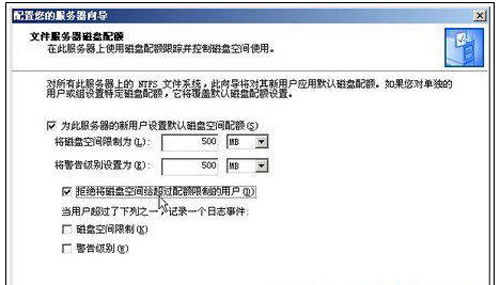
点击查看大图“文件服务器磁盘配额”对话框
第5步,打开“文件服务器索引服务”对话框中,选中“是,启用索引服务”单选框,启用对共享文件夹的索引服务。单击“下一步”按钮,如图所示。
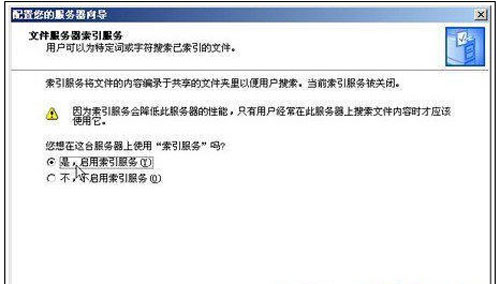
点击查看大图启用索引服务
第6步,打开“选择总结”对话框,确认设置准确无误后单击“下一步”按钮。
第7步,添加向导开始启用所选服务,完成后会自动打开“共享文件夹向导”对话框。单击“下一步”按钮,如图所示。
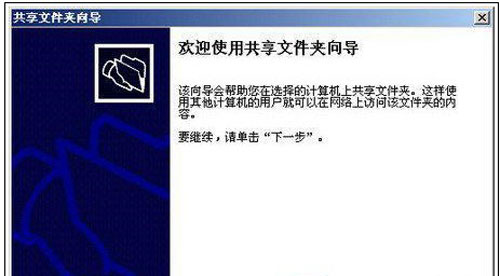
点击查看大图“共享文件夹向导”对话框
第8步,在打开的“文件夹路径”对话框中单击“浏览”按钮,打开“浏览文件夹”对话框。在本地磁盘中找到准备设置为公共资源的文件夹,并依次单击“确定”→“下一步”按钮,如图所示。
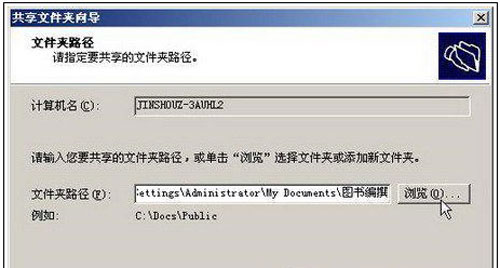
点击查看大图“文件夹路径”对话框
第9步,打开“名称、描述和设置”对话框,在这里可以设置共享名和描述该共享文件夹的语言。设置完毕后单击“下一步”按钮,如图所示。
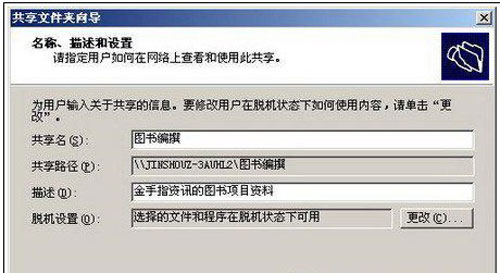
点击查看大图“名称、描述和设置”对话框
第10步,在打开的“权限”对话框中选中“管理员有完全访问权限;其他用户有只读访问权限”单选框,并依次单击“完成”按钮,如图所示。
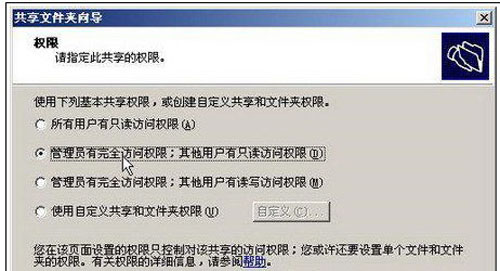
点击查看大图“权限”对话框
第11步,打开“共享成功”对话框,在“摘要”文本框中显示出了共享文件夹路径、共享名和共享路径。其中共享名和共享路径用来向网络用户公布。单击“关闭”按钮即可,如图所示。
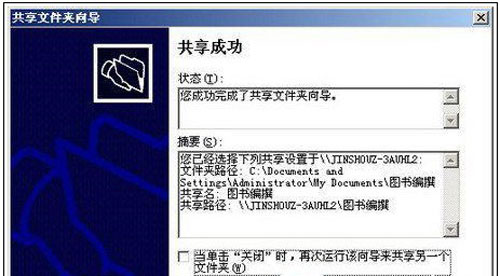
点击查看大图“共享成功”对话框
对于普通用户来说,文件服务器很少用到,但是对于一些用户工作上的需要,就要求win2003系统安装文件服务器,希望上述的介绍能够对大家有所帮助。
……