使用cdr设计出1张立体效果桌子的详细步骤_装机软件
[摘要]软件大小: 0.02MB 软件版本: 1.2 软件类型:yesky标签: 使用cdr怎么制作一张立体效果桌子呢?不知道的伙伴就去看看下文使用cdr制作出一张立体效果桌子的详细步骤。1、打开Core...
- 软件大小: 0.02MB
- 软件版本: 1.2
- 软件类型:
yesky
标签:
使用cdr怎么制作一张立体效果桌子呢?不知道的伙伴就去看看下文使用cdr制作出一张立体效果桌子的详细步骤。
1、打开CorelDRAW软件。在工具箱选择矩形工具,绘制一个矩形。然后点击菜单【排列---转换为曲线】。
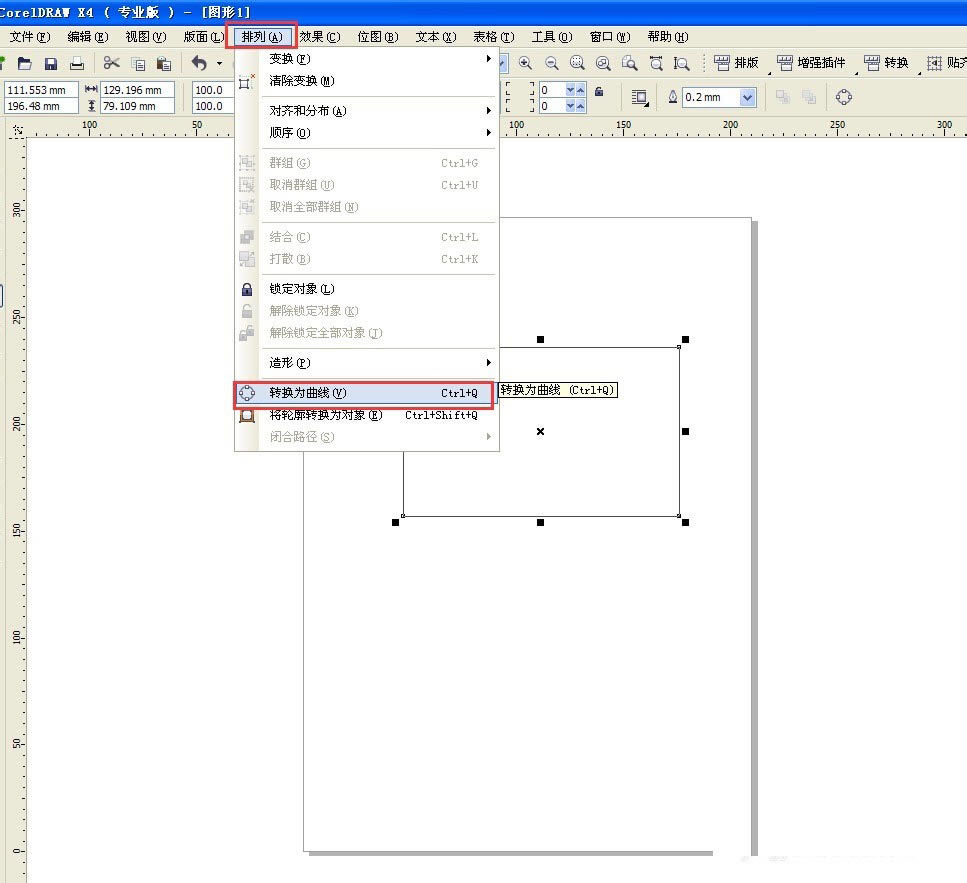
2、用形状工具,对其进行改变。
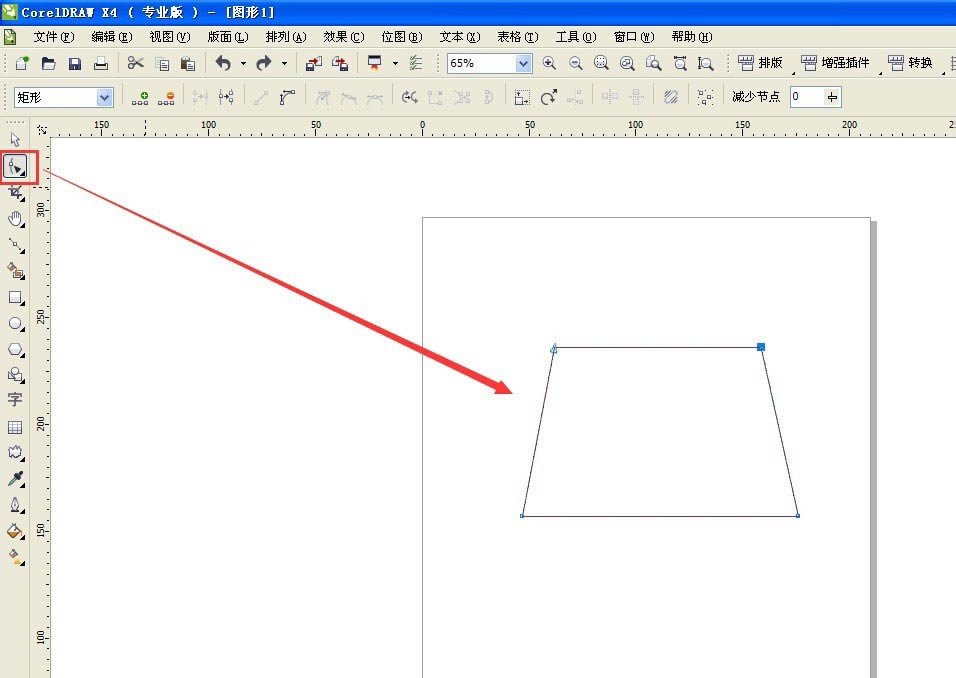
3、选择交互式填充工具,拉出一个线性渐变,颜色从深黄到浅黄。
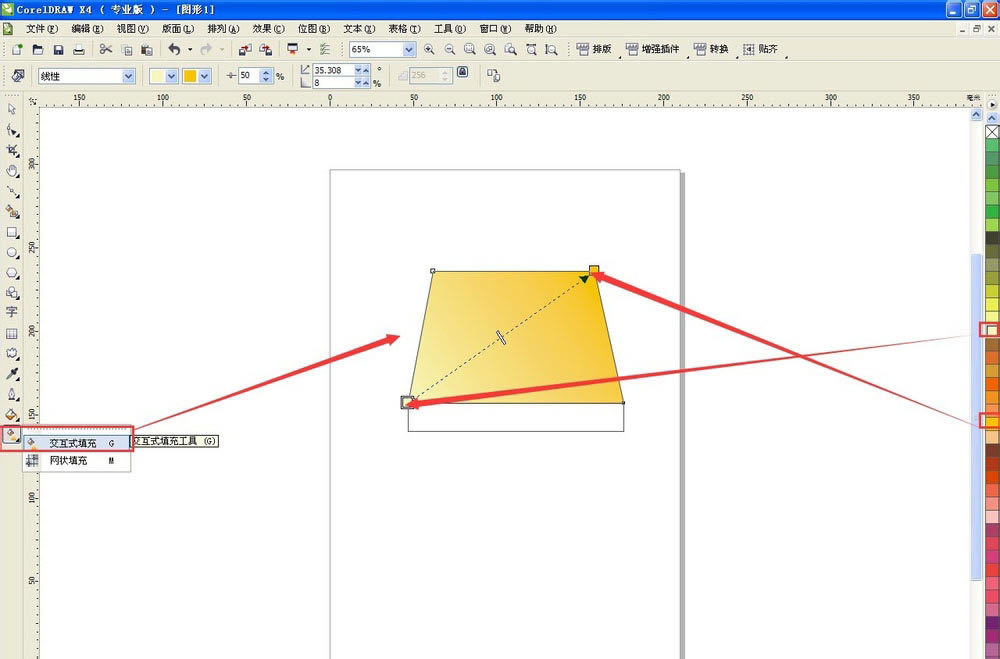
4、用矩形工具绘制一个矩形,然后选择交互式填充工具,在属性栏复制一个渐变属性,在之前那个矩形上点击鼠标,然后拖动鼠标改变它的渐变方向。
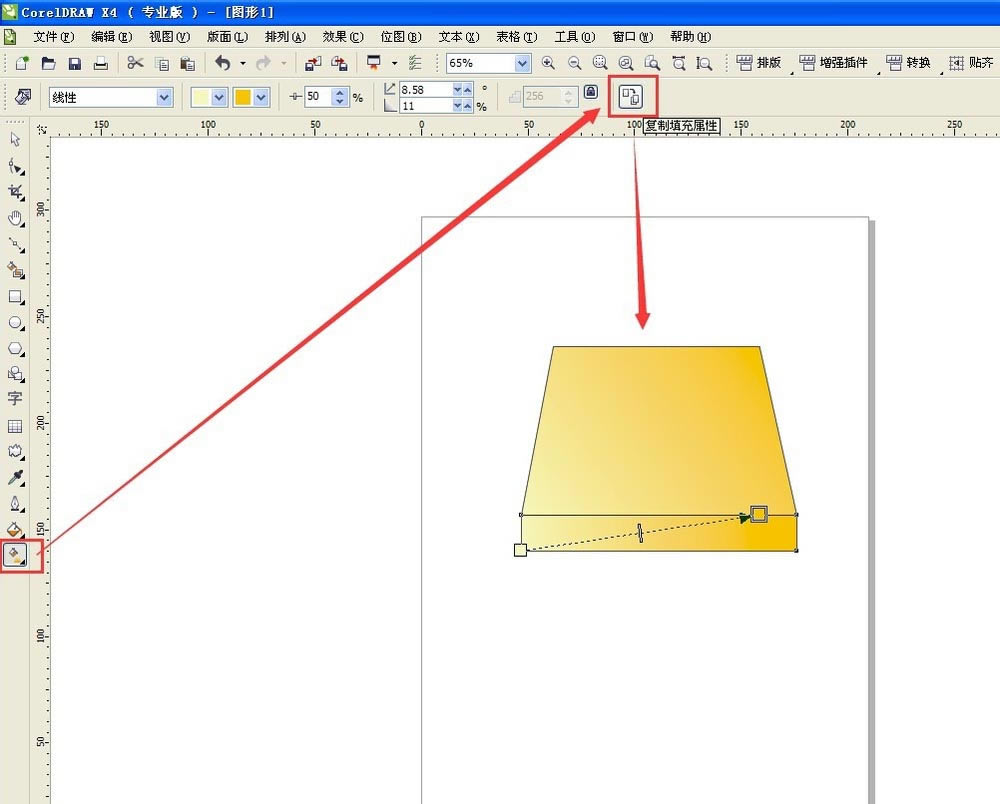
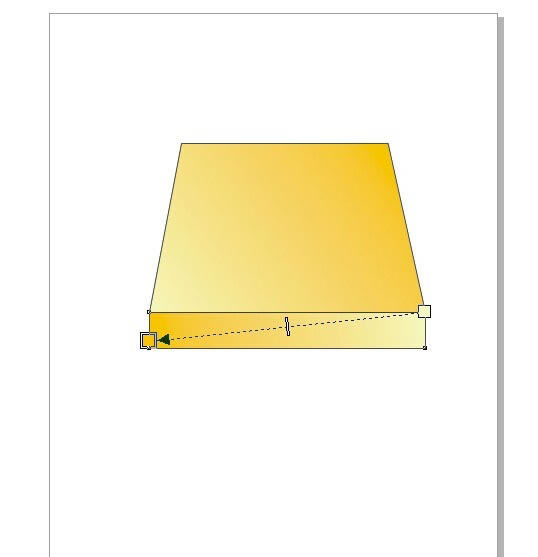
5、用矩形工具绘制一个桌子角,然后用交互式渐变工具拉出一个线性渐变,在属性栏修改角度为0度,改变颜色为灰白灰色。
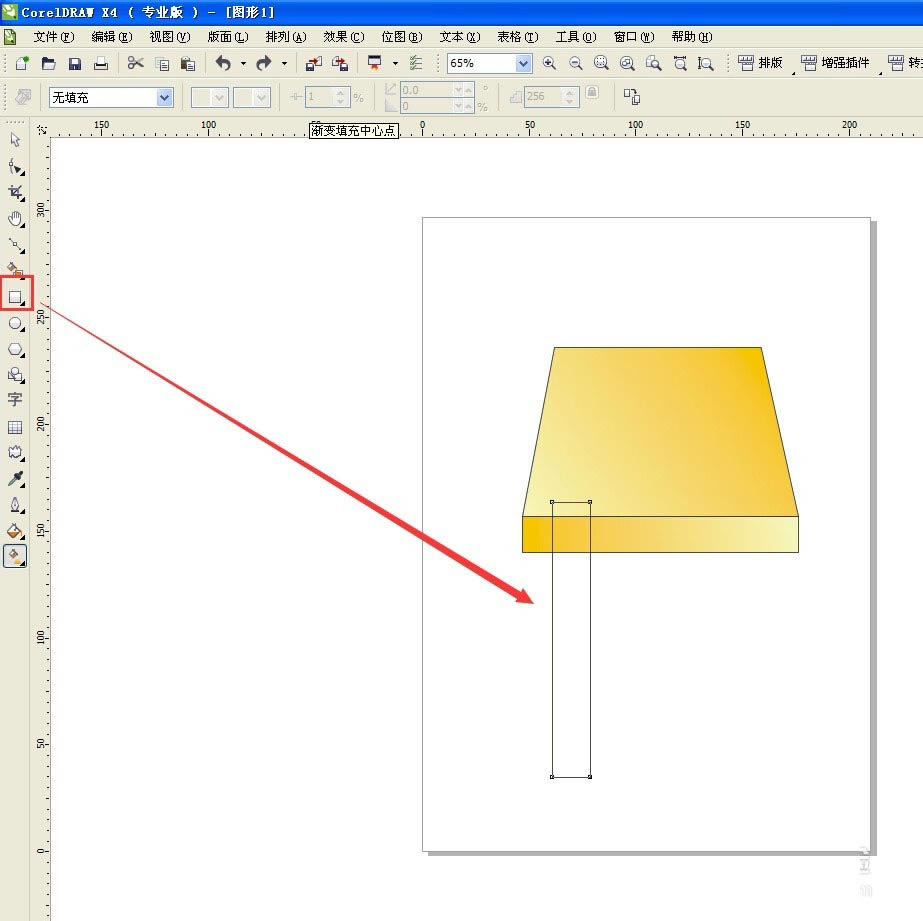
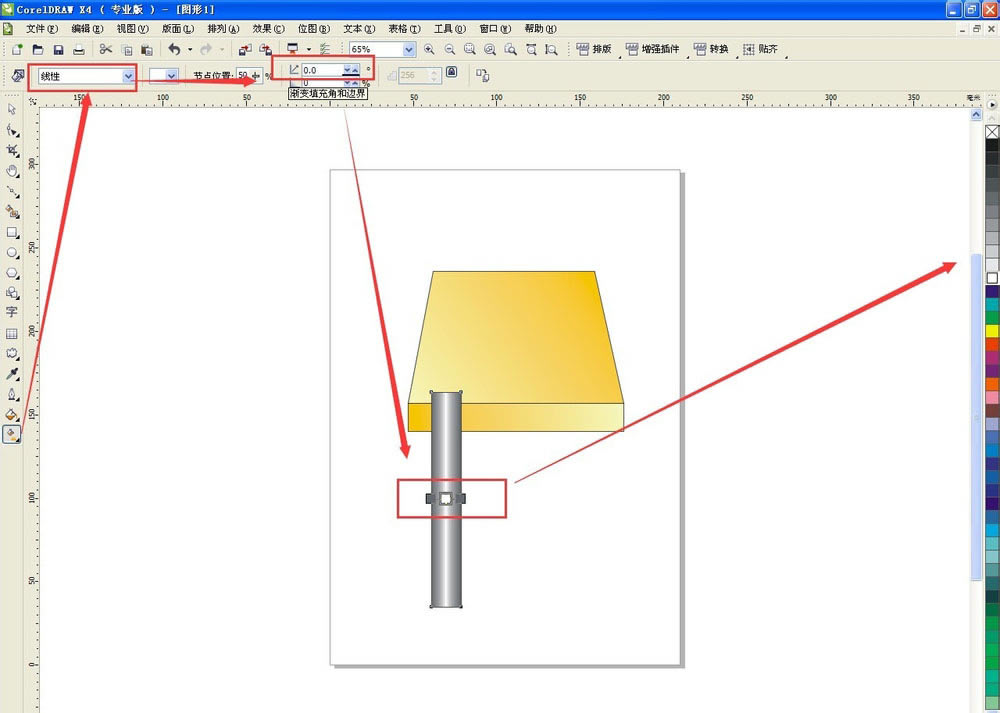
6、按Shift+Pagedown将它置于底层。然后按Ctrl拖动鼠标,释放右键,三次,复制三个,调整好位置,置于底层。
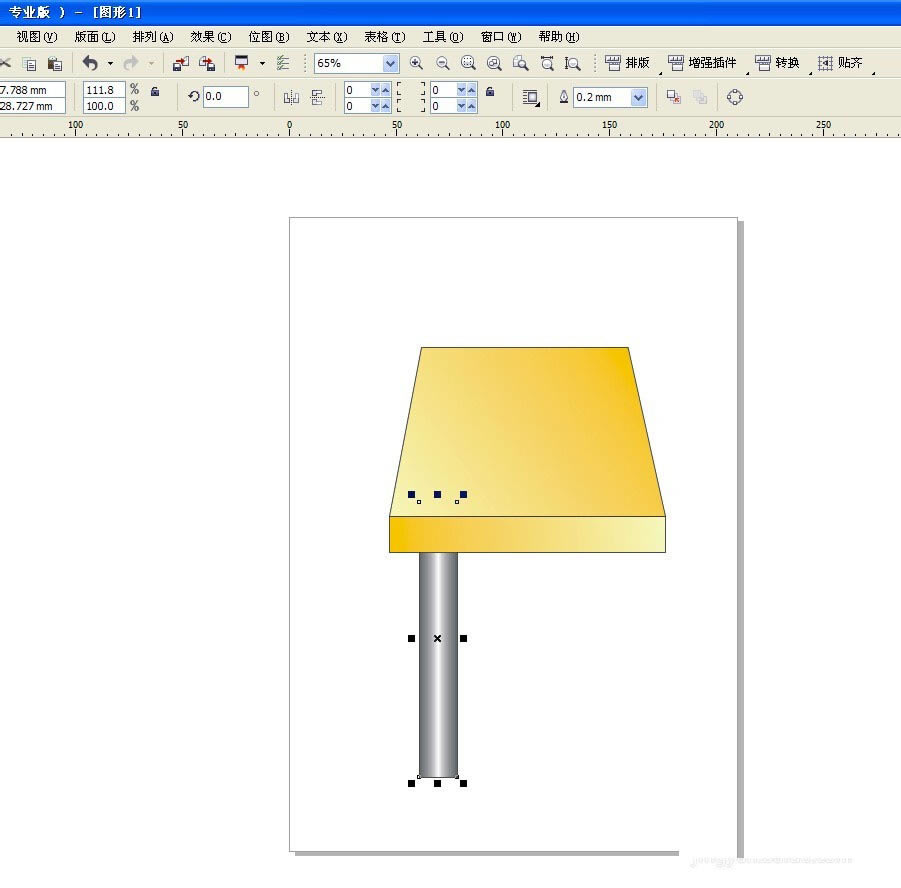
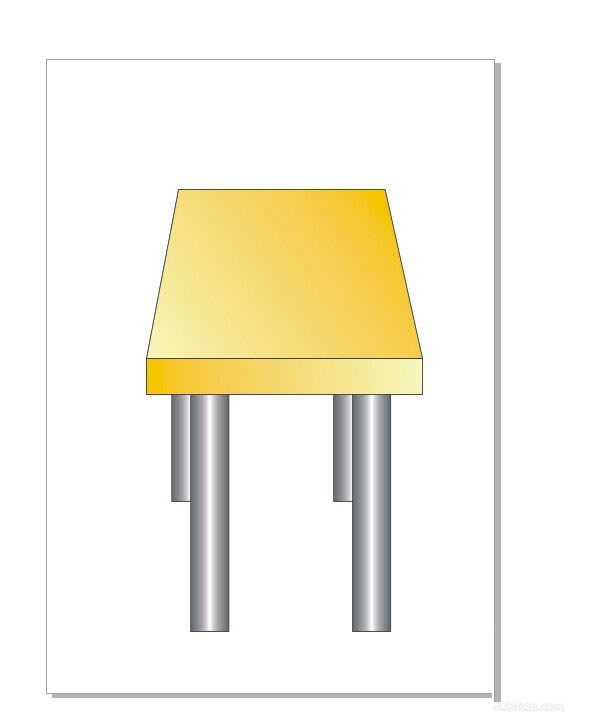
7、再复制一个,旋转90度,用鼠标修改大小和长度,调整好位置,按Ctrl+Pagedown两次,置于两个角之后。
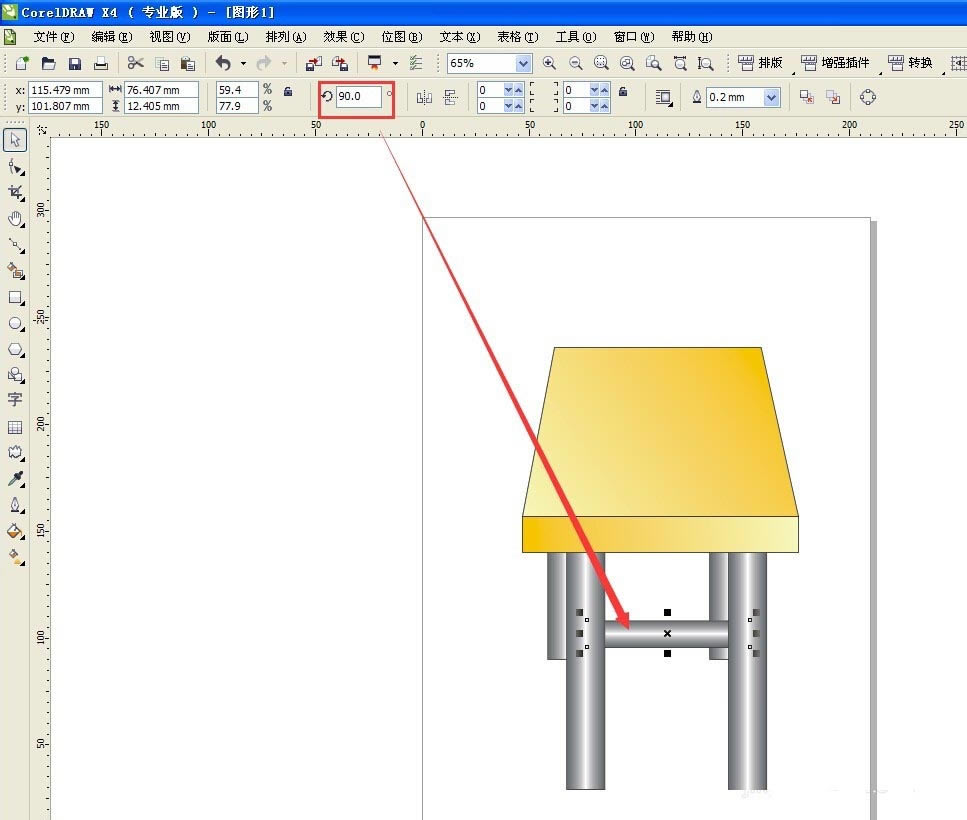
8、用挑选工具框选所有的对象,点击属性栏的群组。
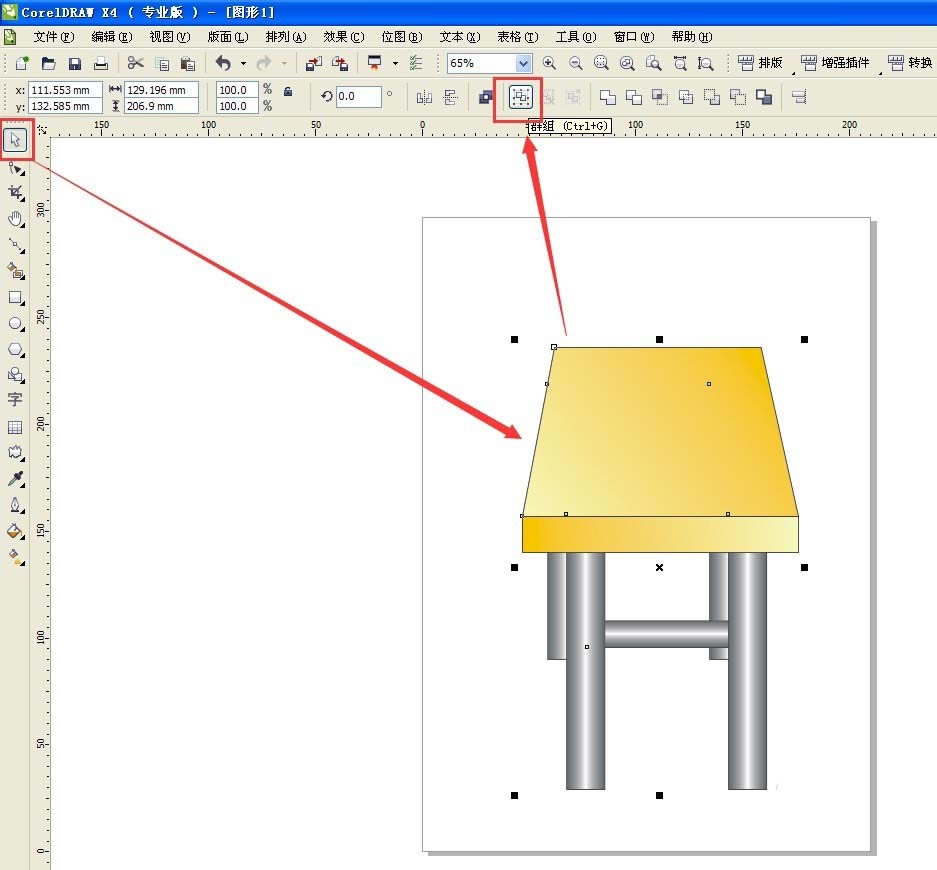
9、用交互式阴影工具,从右下到左上拖出一个阴影,就完成了。
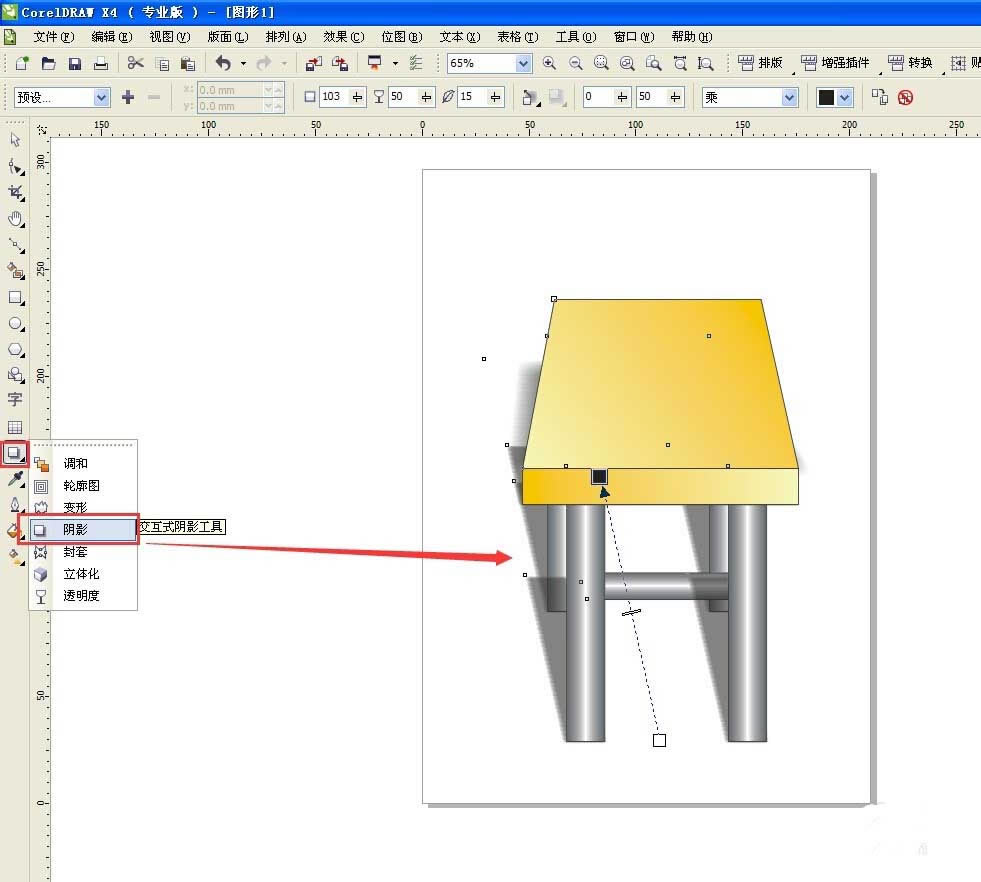
上文就是使用cdr制作出一张立体效果桌子的详细步骤,你们都学会了吗?
装机软件,全自动在线安装过程,无需电脑技术,小白在家也可自己完成安装,纯净稳定,装机必备之选!
……