CDR设计出绿色叶子的详细设置步骤_装机软件
[摘要]软件大小: 0.02MB 软件版本: 1.2 软件类型:yesky标签: 听说使用CDR这个软件可以绘制出绿色叶子,你们知道吗?不知道的话可以去下文看看CDR制作出绿色叶子的详细操作步骤。1、来一...
- 软件大小: 0.02MB
- 软件版本: 1.2
- 软件类型:
yesky
标签:
听说使用CDR这个软件可以绘制出绿色叶子,你们知道吗?不知道的话可以去下文看看CDR制作出绿色叶子的详细操作步骤。
1、来一张效果图
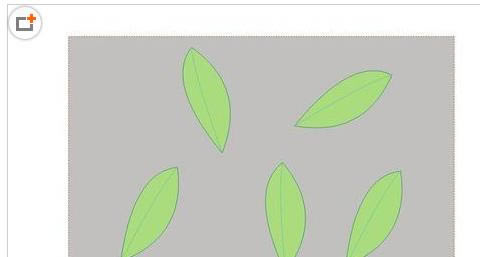
2、双击“矩形”工具 得到一个和打印区域一样大小的矩形形状
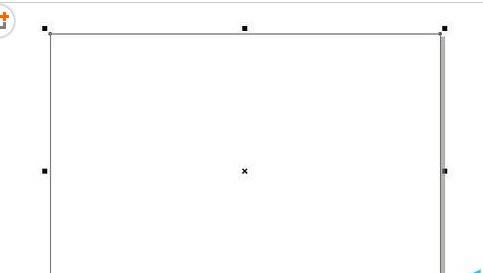
3、来到“色板”区域选一个颜色 单击左键 填充图形
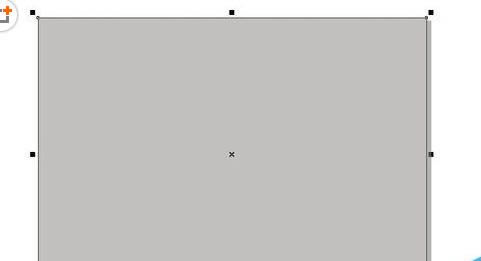
4、选一个颜色 单击右键 填充轮廓
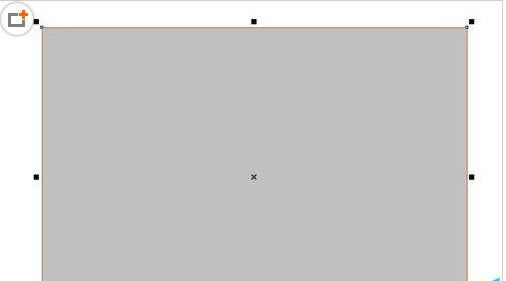
5、双击右下角的 钢笔图标弹出 “轮廓笔”对话框,轮廓的 颜色 宽度 样式都可以在这里更改 改好 单击确定
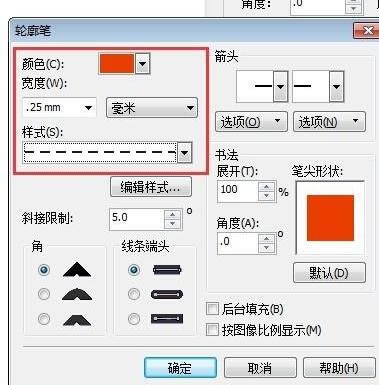
6、来到工具栏,单击“手绘工具”的倒三角 选择弹出的“3点曲线”
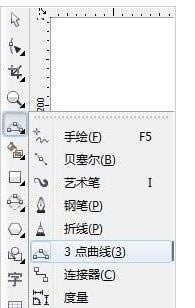
7、从A点拉一条直线 到B点松开鼠标 在C点单击一下鼠标
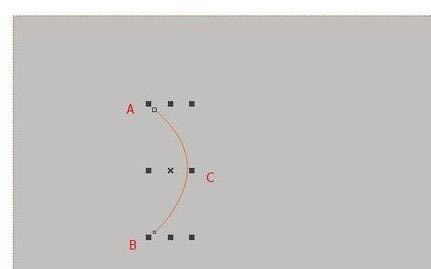
8、把鼠标放在A点 出现一个箭头时 在按相反的方向绘制一次
注:箭头表示闭合路径,多条路径组合的图形 只有在闭合状态 才能填充颜色。
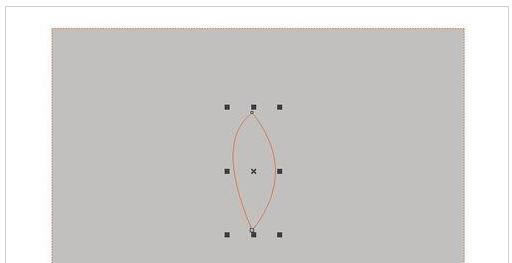
9、在填充上浅绿色 轮廓为深绿色 简单的一片树叶就做好了,再复制几个 旋转下就好啦
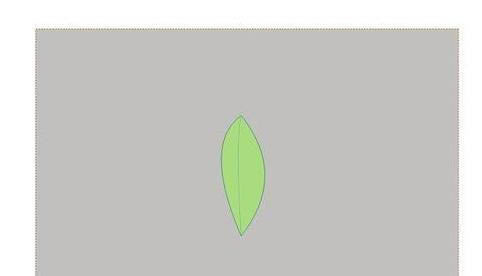
上文就是小编讲解的CDR制作出绿色叶子的详细操作步骤,大家都学会了吗?
装机软件,全自动在线安装过程,无需电脑技术,小白在家也可自己完成安装,纯净稳定,装机必备之选!
……