使用ps设计出分割字体效果的设置步骤_装机软件
[摘要]软件大小: 11.1MB 软件版本: 2016 软件类型:yesky标签: 朋友们了解利用ps制作出分割字体效果的操作步骤吗?今天小编就带来了关于利用ps制作出分割字体效果的教程,希望能帮助到大家...
- 软件大小: 11.1MB
- 软件版本: 2016
- 软件类型:
yesky
标签:
朋友们了解利用ps制作出分割字体效果的操作步骤吗?今天小编就带来了关于利用ps制作出分割字体效果的教程,希望能帮助到大家哦!
1、打开ps,根据自己想要的效果,可以选择一张背景,也可以自己填充一下效果
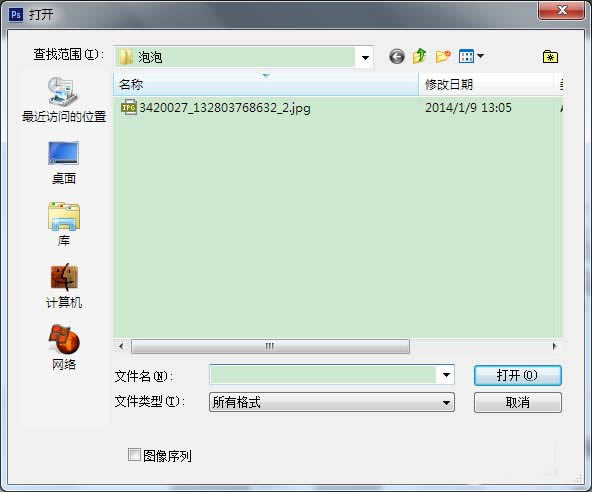
2、选择背景图片
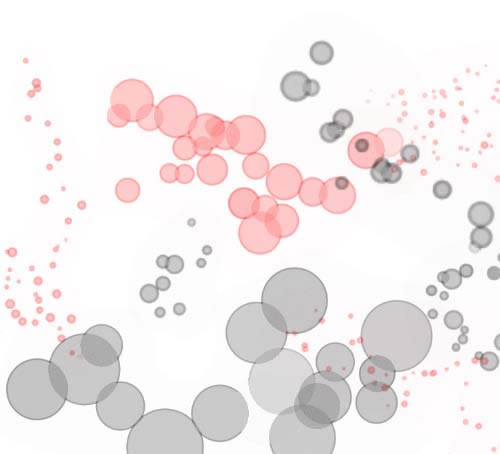
3、预先想好想要的效果,这里新建了图层,选择了渐变工具,进行渐变,为了避免混乱,先隐藏了背景图片

4、选择“横排文字工具”,设好字体和颜色,在合适的位置插入

5、设置一下背景图片,让它和整个画面协调,这里将类型改为了柔光,不透明度也进行了改变,大家根据自己的图片进行不同的设置就可以了

6、然后将文字图层栅格化,可以先设置一条参考线,选择矩形选框工具,选择上要移动的位置

7、然后右击,选择“自由变换”
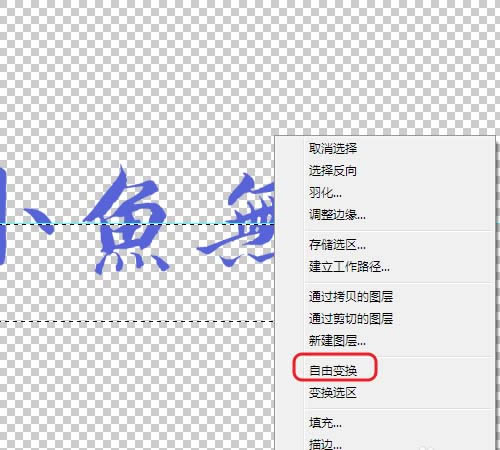
8、用键盘上的方向键或者鼠标移动到合适的位置

9、添加其他的文字,就完成了

上面就是小编带来的利用ps制作出分割字体效果的操作步骤,你们都学会了吗?
装机软件,全自动在线安装过程,无需电脑技术,小白在家也可自己完成安装,纯净稳定,装机必备之选!
……