ps设计出人物碎片效果的详细设置步骤_装机软件
[摘要]软件大小: 11.1MB 软件版本: 2016 软件类型:yesky标签: 刚下载ps的用户,可能还不会使用ps制作出人物碎片效果,接下来,小编就为大家讲解ps制作出人物碎片效果的详细操作步骤。1...
- 软件大小: 11.1MB
- 软件版本: 2016
- 软件类型:
yesky
标签:
刚下载ps的用户,可能还不会使用ps制作出人物碎片效果,接下来,小编就为大家讲解ps制作出人物碎片效果的详细操作步骤。
1、首先打开一张人物的图片并将人物转为智能对象,转为智能对象很关键
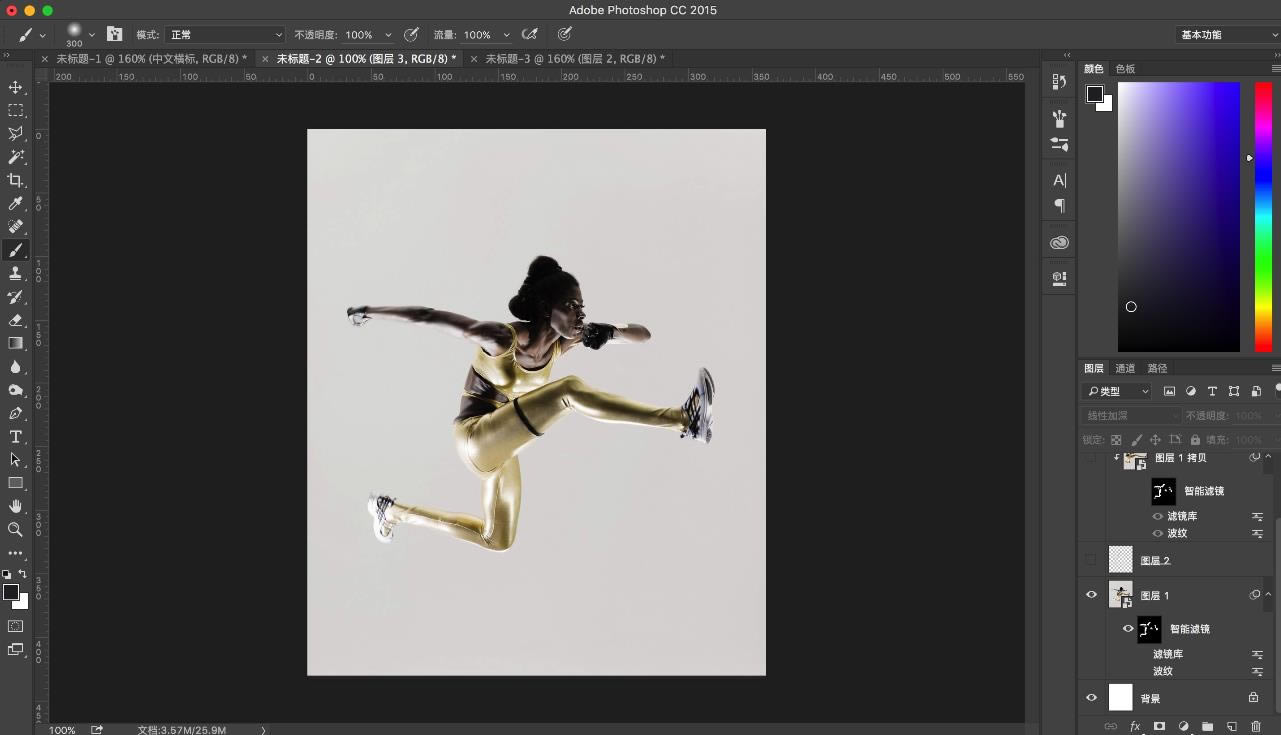
2、给图片增加滤镜效果,我加的是滤镜库里扭曲的【海洋波纹】以及扭曲里的【波纹】
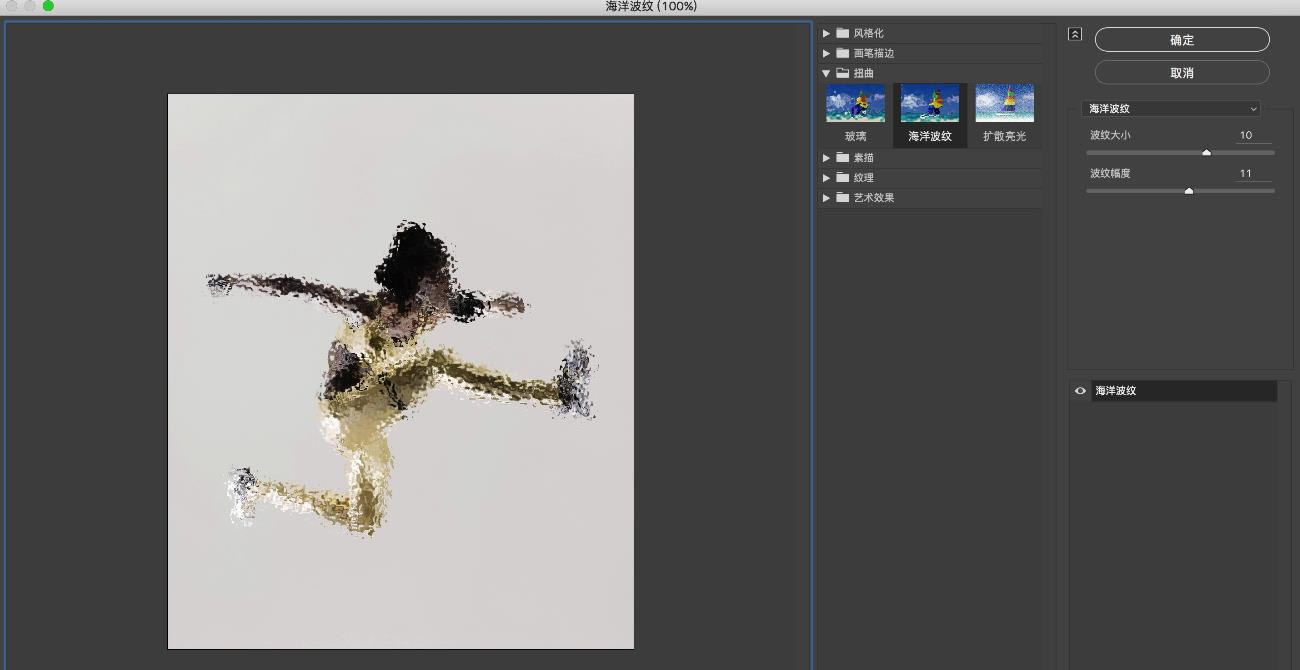
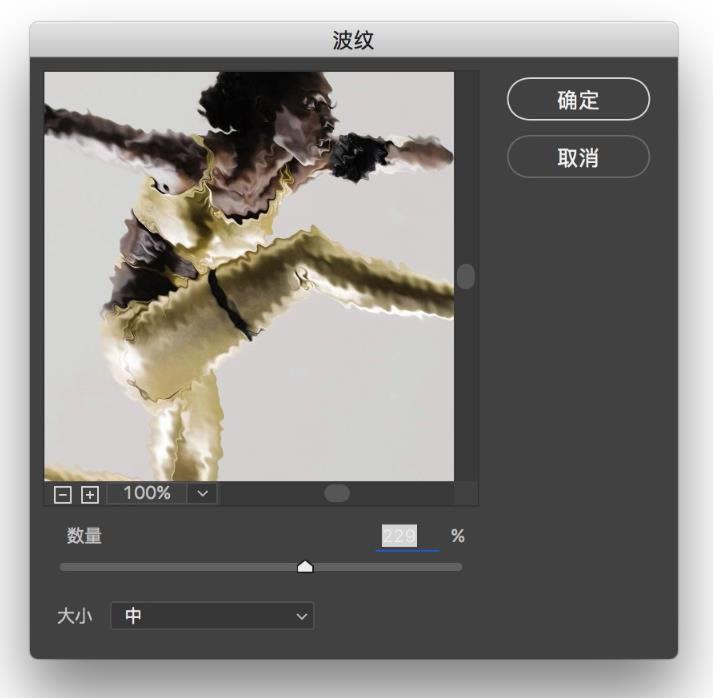
3、红框的部分是智能滤镜的蒙版,如果没有调整的话会是全白的,意味着滤镜应用到整个图片,此时我们可以点击智能滤镜蒙版,点击ctrl+I反色,黑色意味着不应用滤镜的部分。这时候选普通的笔刷,用白色在画布上涂抹自己需要应用滤镜的部分就好
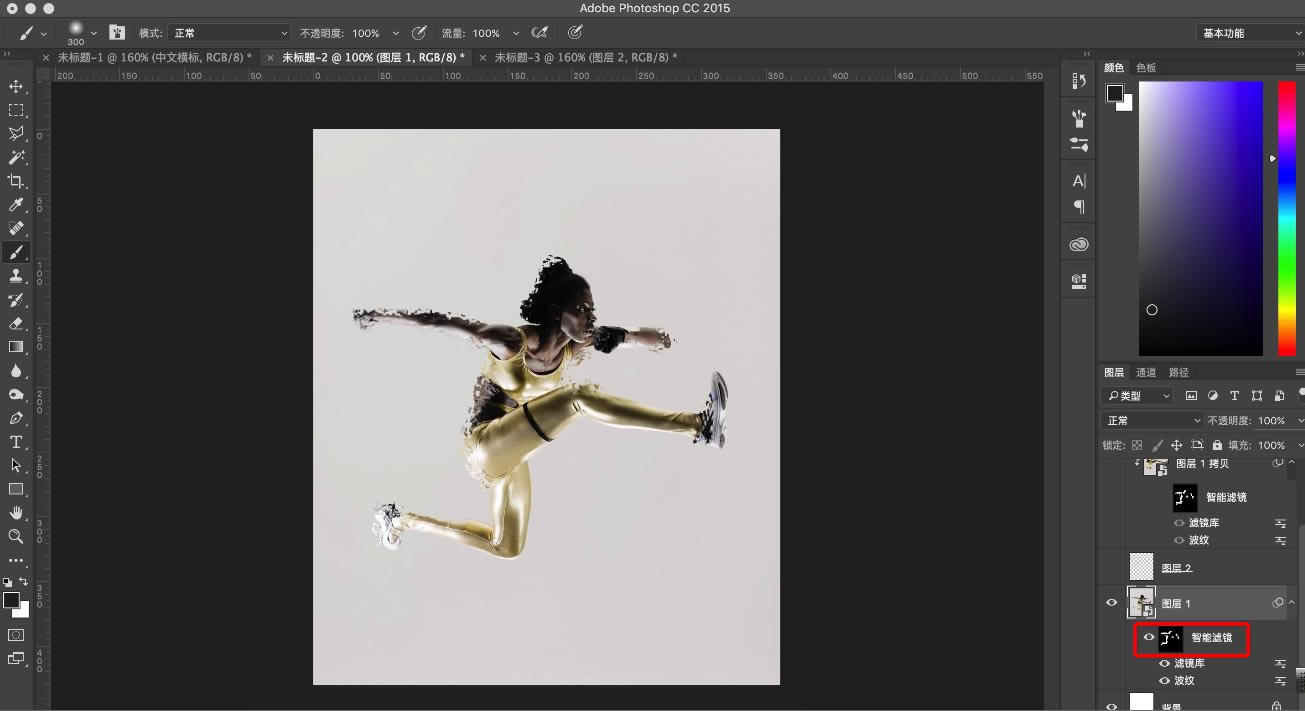
4、题主的图大致到这步为止,如何实现人物边缘的破碎效果基本就是这样,因为我另有思路所以没按题主的效果做,大家可以接下去看如何让这张图片更有动感。选取一个合适的笔触在画笔选项里设置成随机散布的风格。
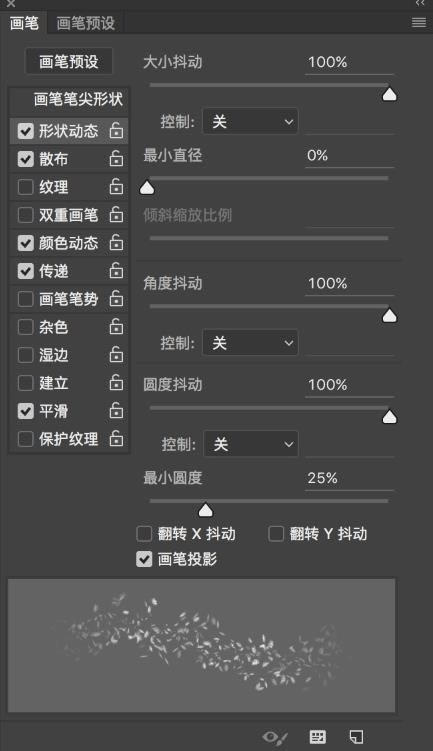
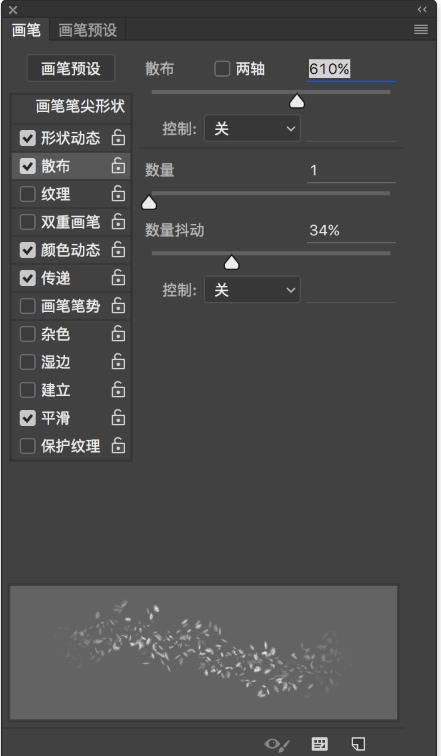
5、新建图层,在一些需要实现扩散效果地方不断调整大小绘制人物破碎的碎片。
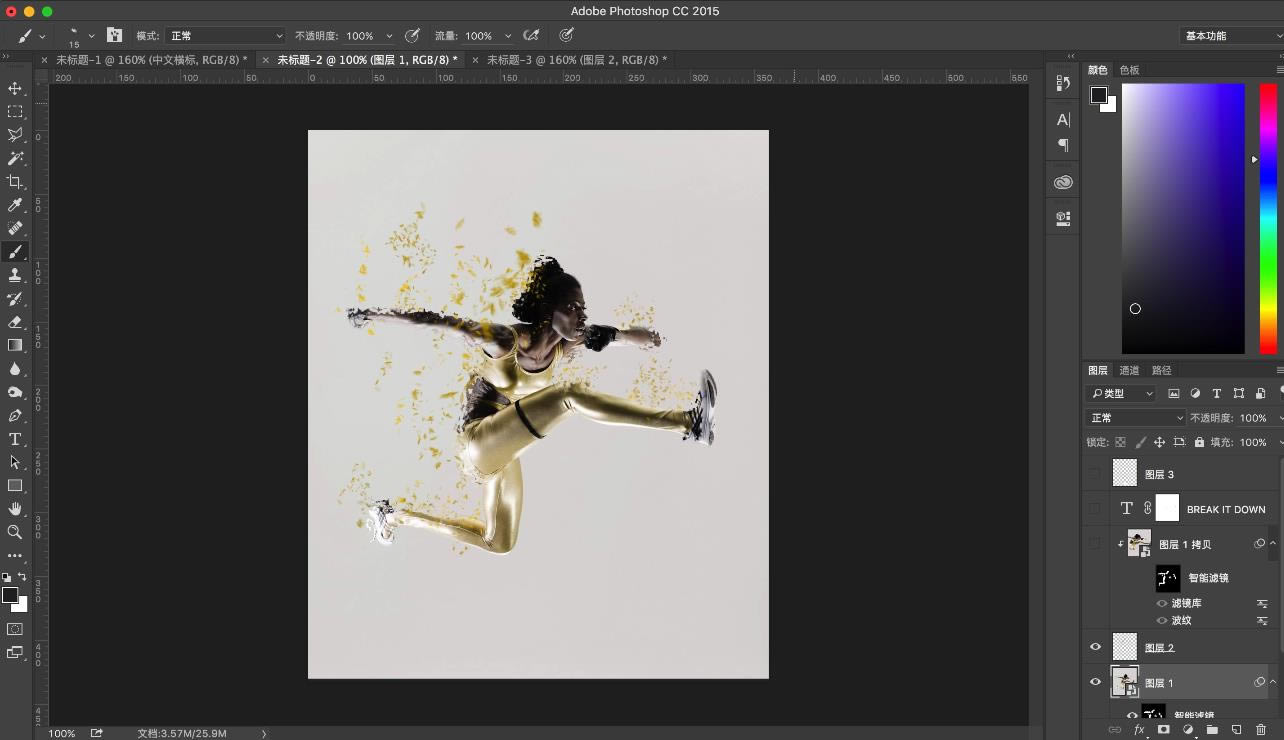
6、将人物层复制一层到破碎层顶部并剪切蒙版,用缩放工具朝左右方向拉伸
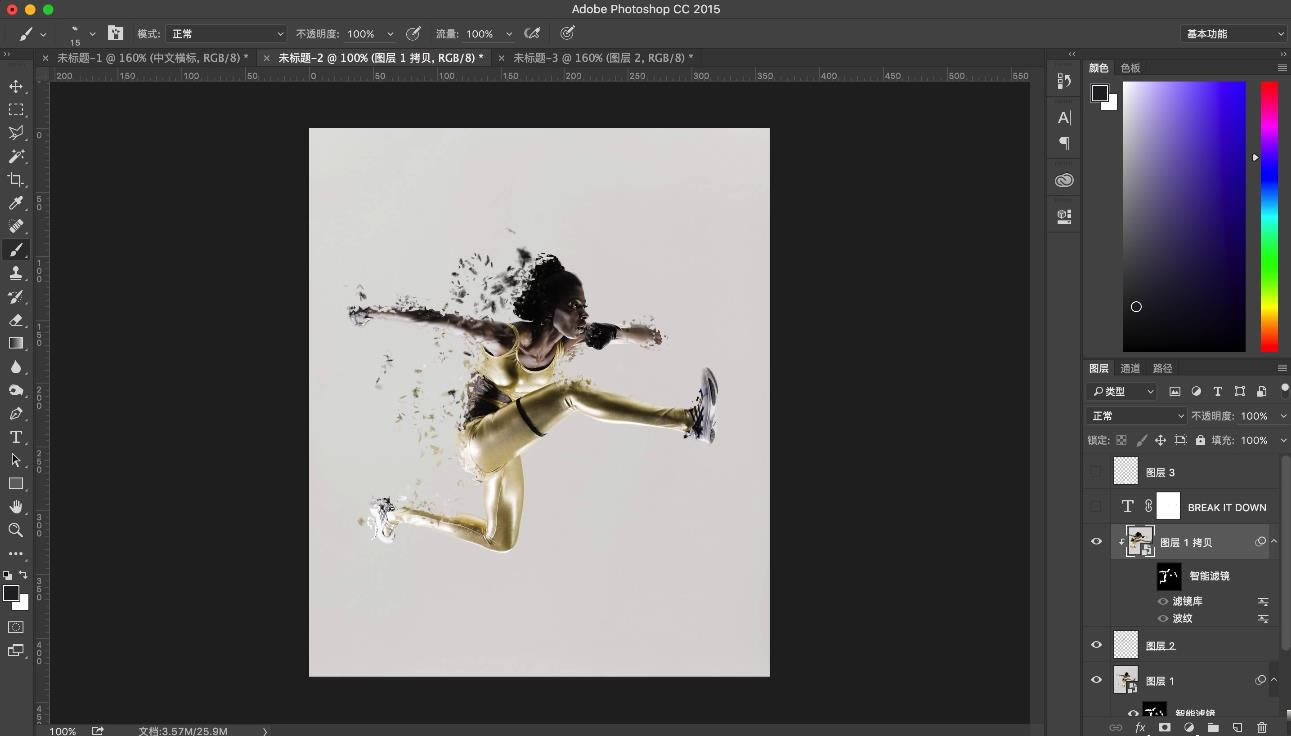
7、最后保存导出

上面就是为各位亲们带来的ps制作出人物碎片效果的详细操作步骤,一起去了解了解吧。
装机软件,全自动在线安装过程,无需电脑技术,小白在家也可自己完成安装,纯净稳定,装机必备之选!
……