使用cdr设计出宝蓝色格子背景图的详细步骤_装机软件
[摘要]软件大小: 0.02MB 软件版本: 1.2 软件类型:yesky标签: 使用cdr的用户,知道在其中怎么样制作出宝蓝色格子背景图吗?不太熟悉的用户就去下文学习下使用cdr制作出宝蓝色格子背景图的...
- 软件大小: 0.02MB
- 软件版本: 1.2
- 软件类型:
yesky
标签:
使用cdr的用户,知道在其中怎么样制作出宝蓝色格子背景图吗?不太熟悉的用户就去下文学习下使用cdr制作出宝蓝色格子背景图的详细步骤。
1、打开CorelDRAW软件。在工具箱选择矩形工具,按Ctrl键绘制一个正方形。
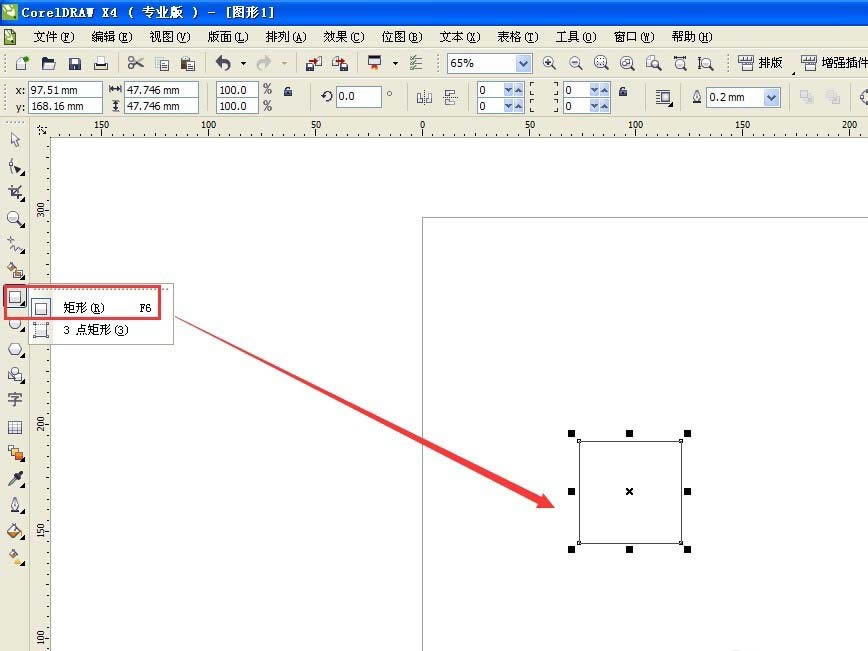
2、在工具箱选择渐变填充。在弹出来的对话框进行颜色调节,这里我选择蓝色,也可以根据自己的需要来选择。最后点击确定,点击右上角那把叉去掉边框。保存到一个地方,删除工作区的这个图形。
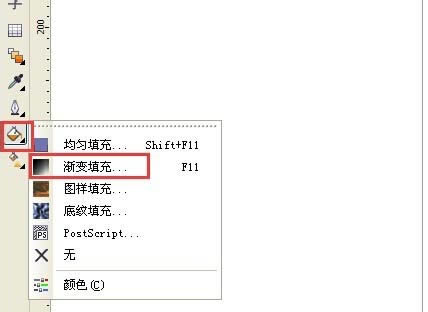
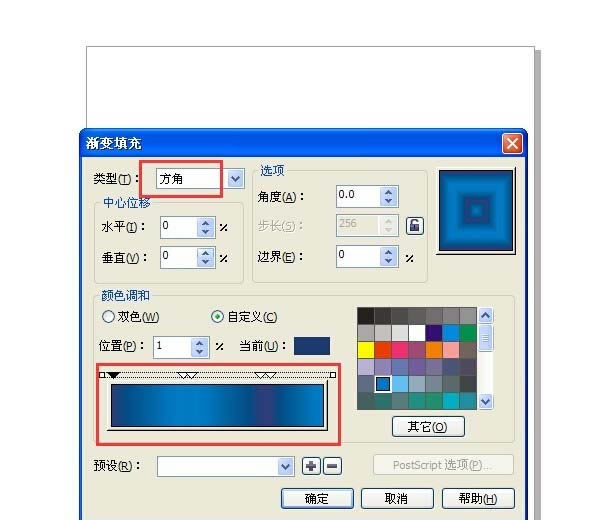
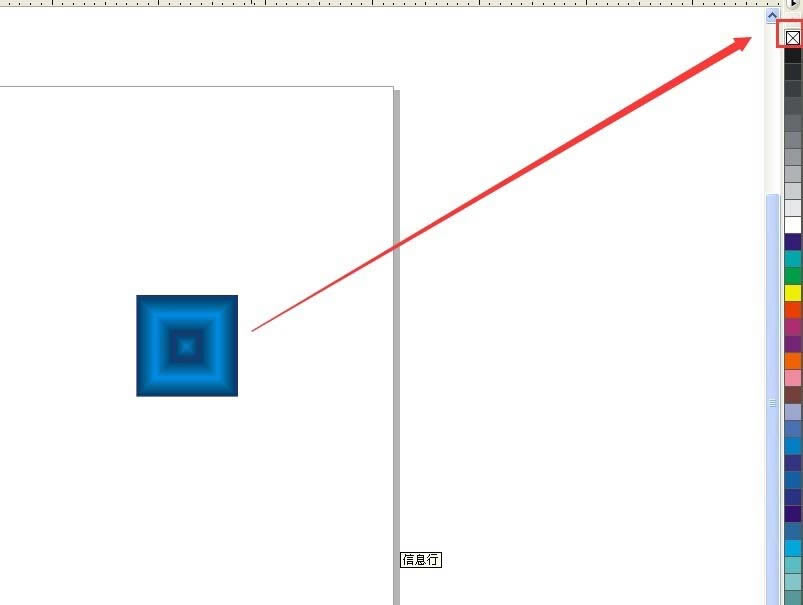
3、然后在工具箱选择图样填充。在弹出来的对话款点击确定。选择全色,装入刚才保存的图案。旋转45度,点击确定。
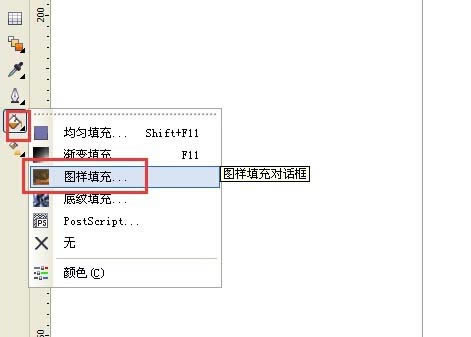
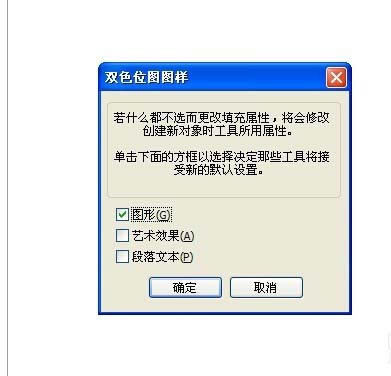
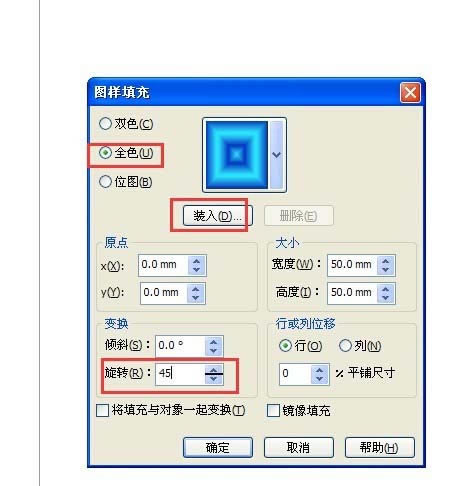
4、用矩形工具绘制一个矩形,就被这个图案填充了。
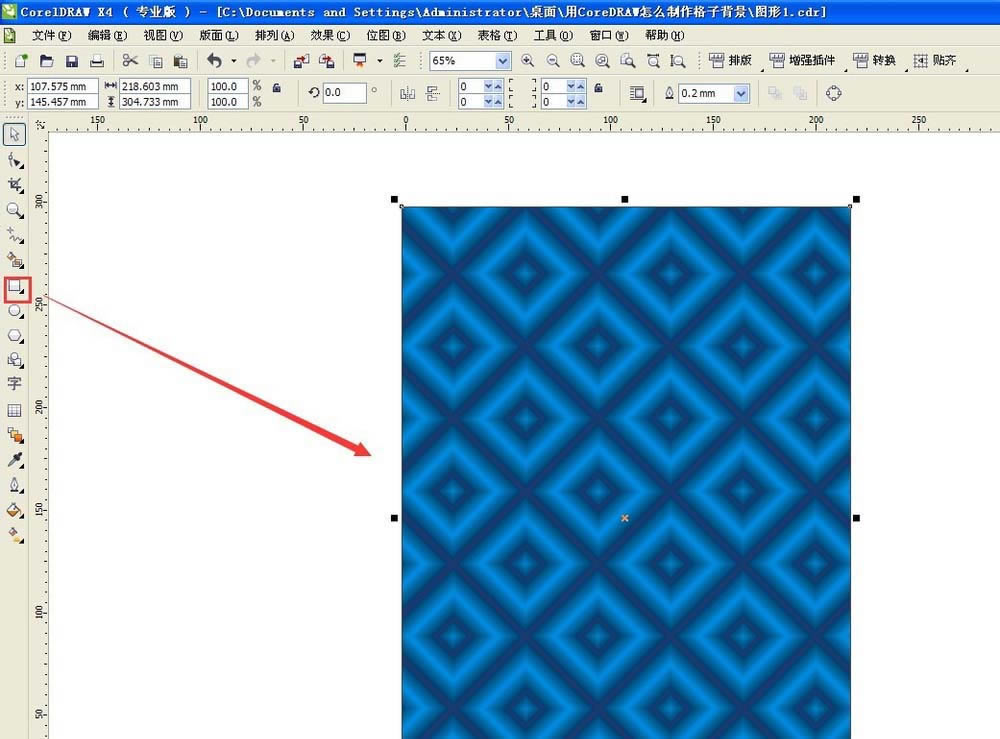
5、选择交互式填充,就看到左下角出现了一个带白色点点的东西。
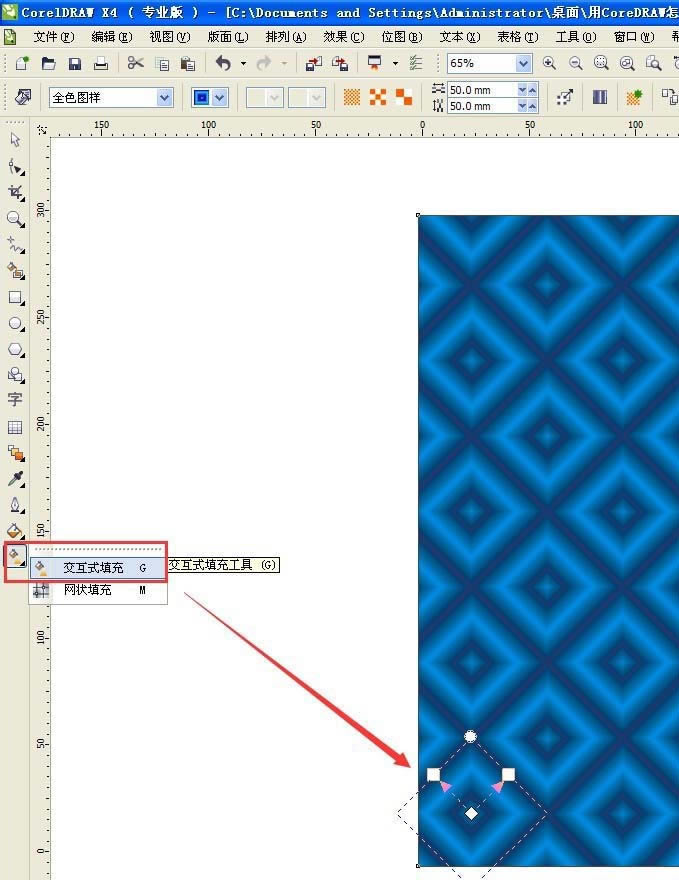
6、按住那个圆点,按Ctrl键进行缩小或者放大调节。
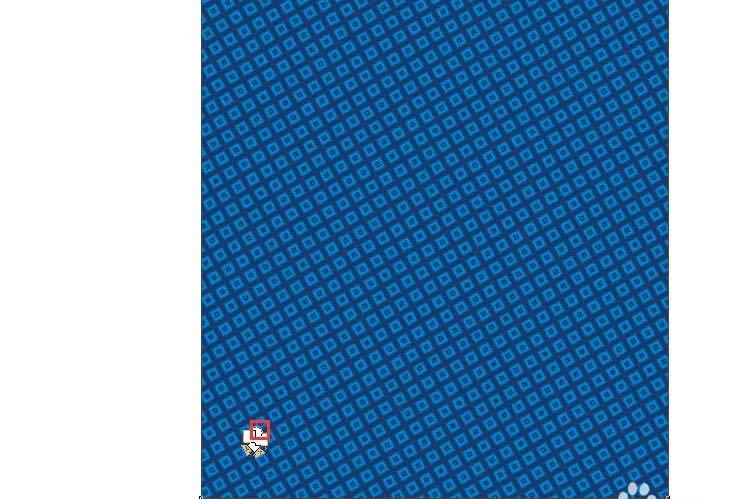
7、在原来的大矩形上,绘制一个同样大小的黑色矩形。(这时候画出来发现被刚才的图案填充了,没关系,点击右边的黑色就变成黑色填充了。)
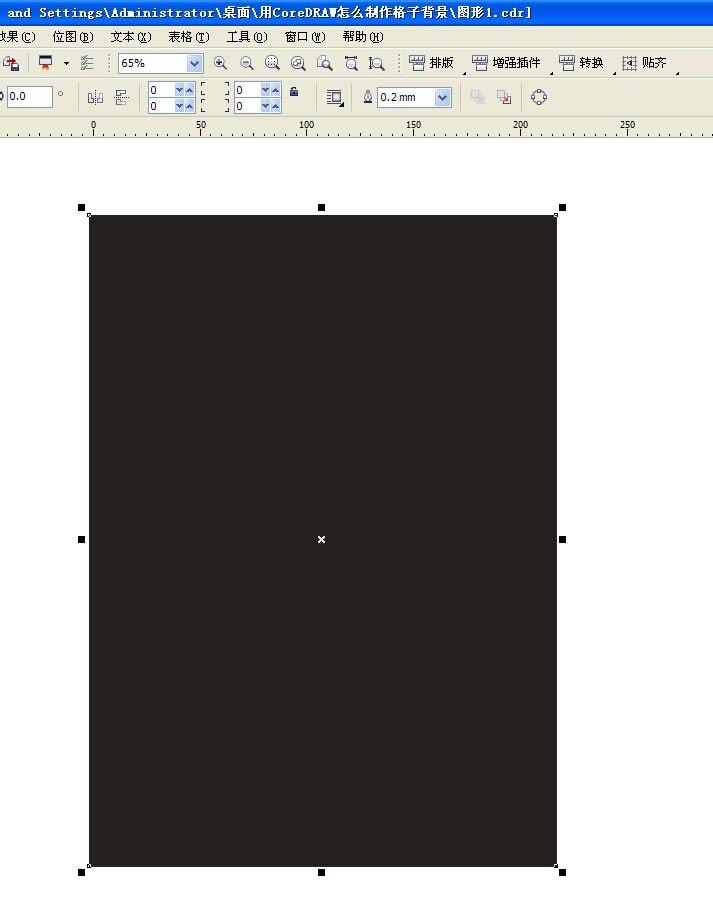
8、在左边的工具箱,选择交互式下的透明度工具,然后在上面的属性栏选择“射线”,减少。再在工作区用鼠标从中间往边上拉出一条线。也可以调节其他参数。调节到自己满意的样子。就完成了。
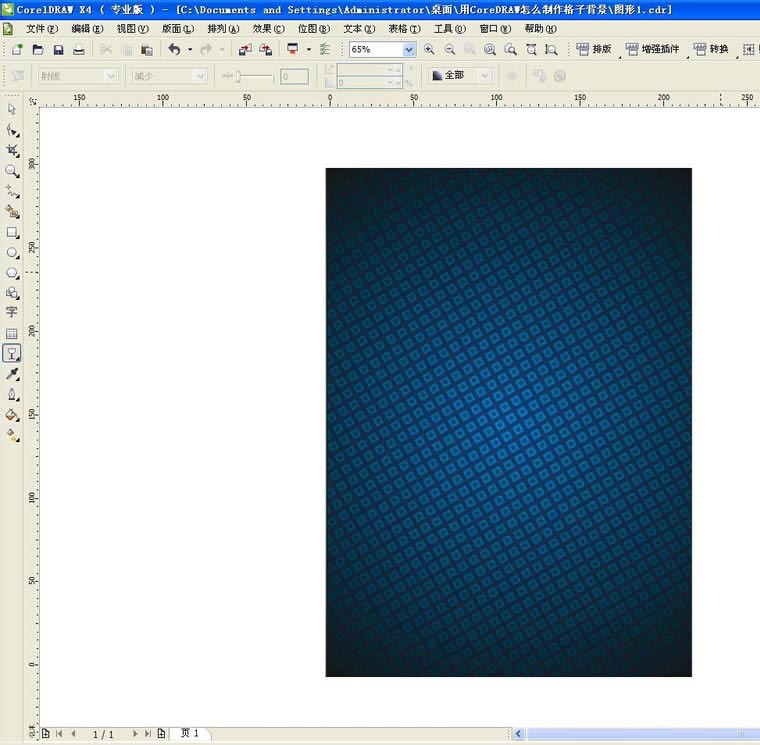
上文就是使用cdr制作出宝蓝色格子背景图的详细步骤,大家都学会了吗?
装机软件,全自动在线安装过程,无需电脑技术,小白在家也可自己完成安装,纯净稳定,装机必备之选!
……