使用CDR设计出饼形图轮廓的详细方法_装机软件
[摘要]软件大小: 0.02MB 软件版本: 1.2 软件类型:yesky标签: CDR是个不错的软件,但是大家知道怎么样制作出饼形图轮廓吗?下面就是小编讲解的使用CDR制作出饼形图轮廓的具体方法。1、在...
- 软件大小: 0.02MB
- 软件版本: 1.2
- 软件类型:
yesky
标签:
CDR是个不错的软件,但是大家知道怎么样制作出饼形图轮廓吗?下面就是小编讲解的使用CDR制作出饼形图轮廓的具体方法。
1、在CorelDraw X6软件界面的左边工具栏选择椭圆形工具,按住键盘上的ctrl键,绘制一个正圆图形
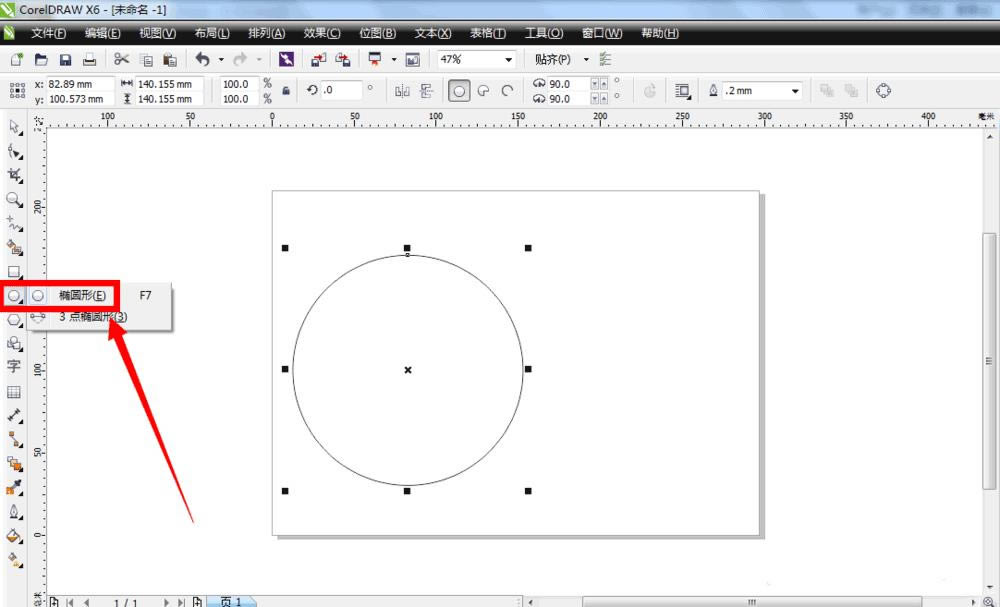
2、如图所示,在页面上方可以看到三个选项:椭圆形、饼图、弧。
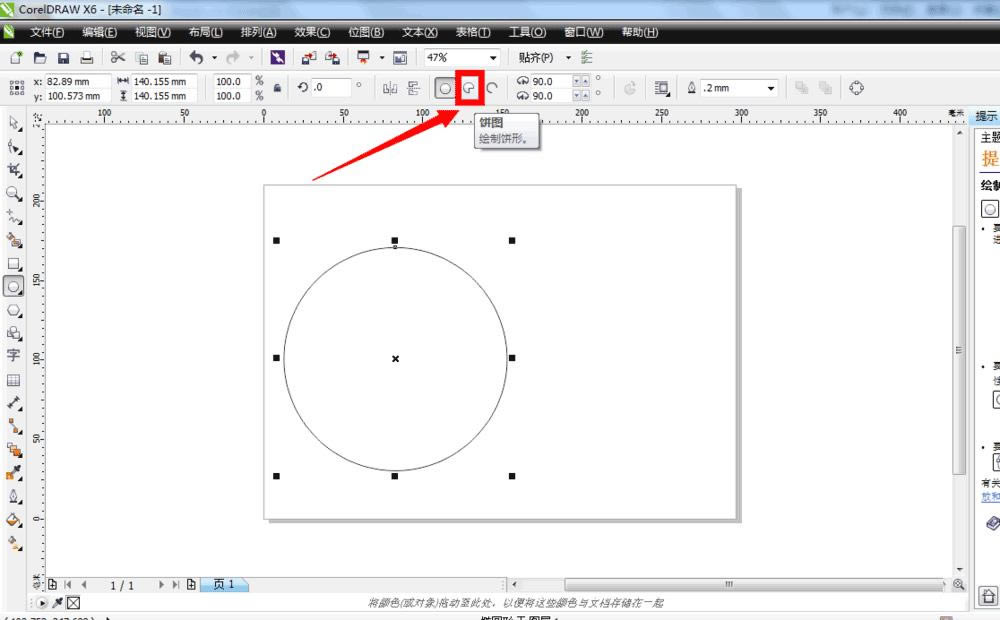
3、在三个选项里,单击选中中间的“饼图”,即可得到如图所示的饼图。
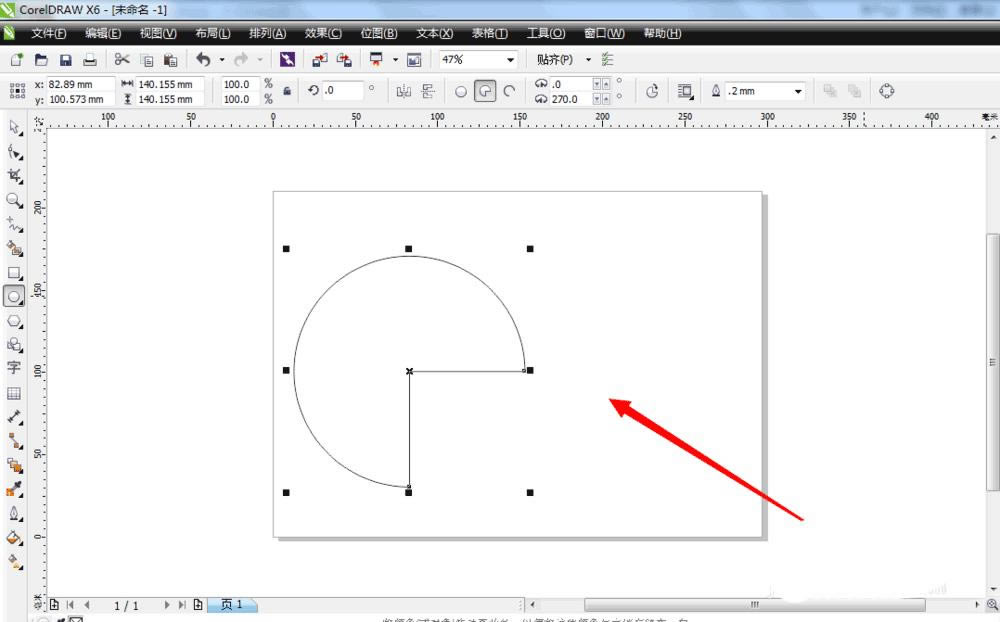
4、制作饼图轮廓,最重要的就是在页面上方设置好饼图的起始和结束的角度。
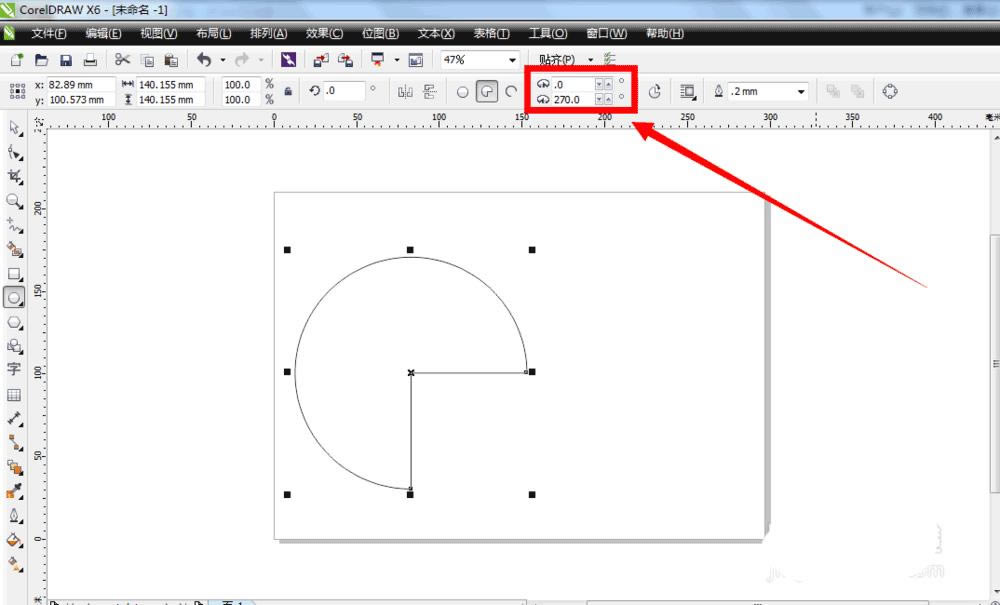
5、比如,我们设置开始角度为90°,结束角度为180°,就可以得到如图所示的四分之一的圆。
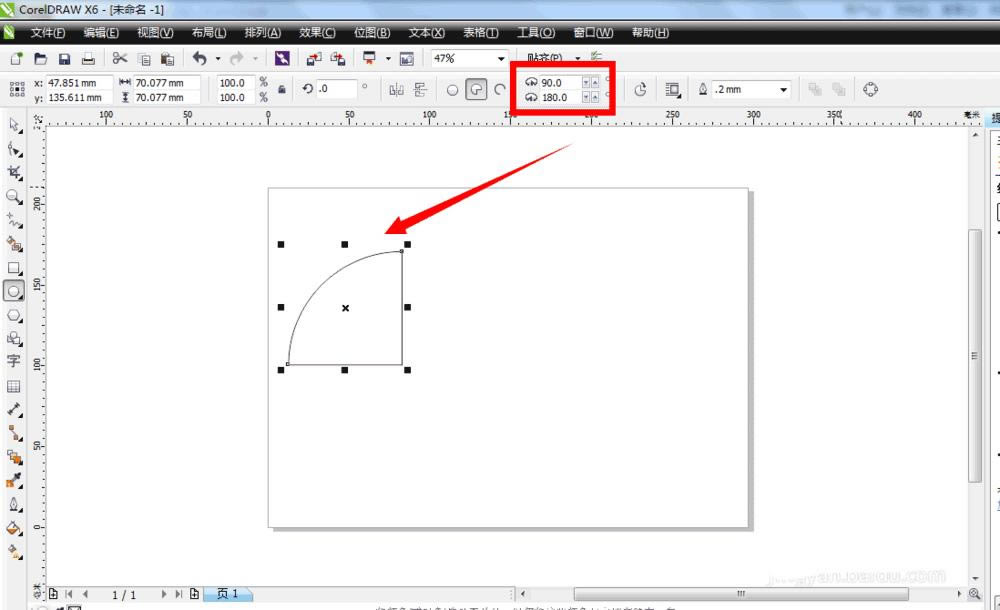
6、假使我们要求饼图的一部分比例为30%,起始角度为90°,一个圆360°,30%的圆应该是108°,那么起始度为90°,再加上108°,结束的角度应该为198°了。
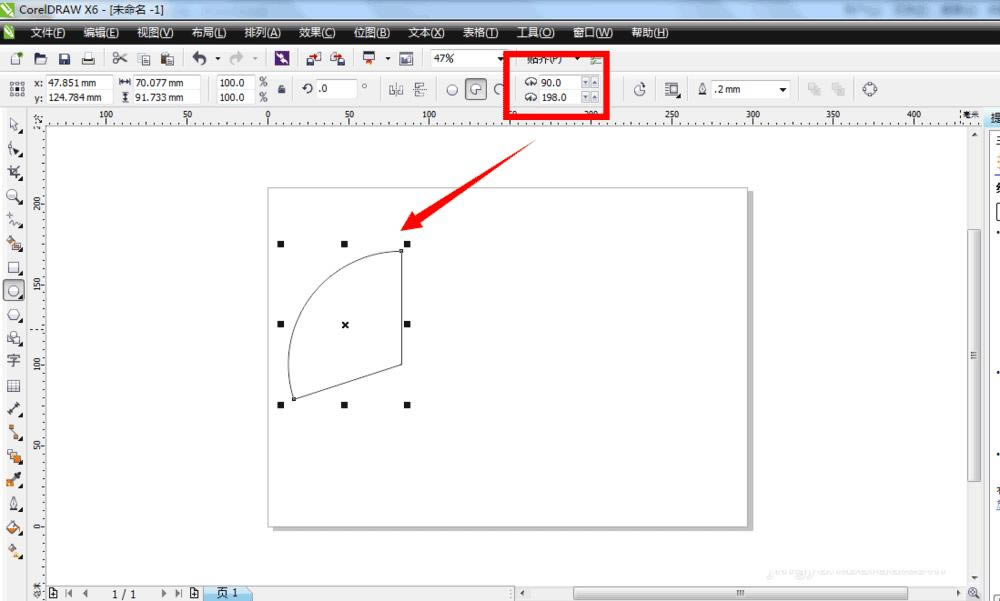
7、按照ctrl+C,ctrl+V,先复制一份30%的扇形,再在页面上方设置起始角度为198°,结束角度为270°,即可以得到20%的饼图了。
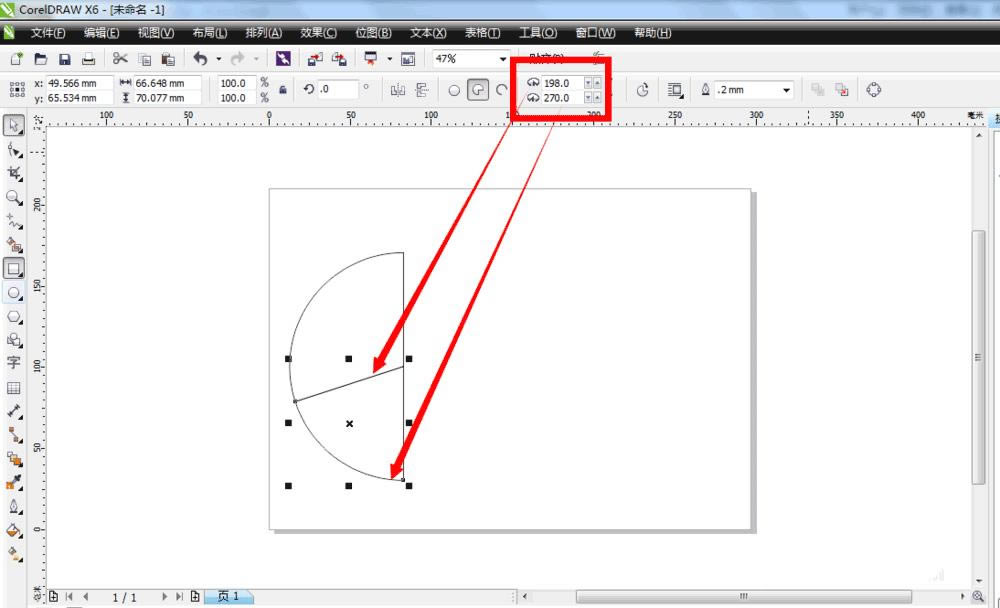
8、按照ctrl+C,ctrl+V,先复制一份20%的扇形,再在页面上方设置起始角度为270°,结束角度为90°,即可以得到剩下的50%的饼图了。这里温馨提醒一下,扇形角度的设置必须按逆时针的方向走的。
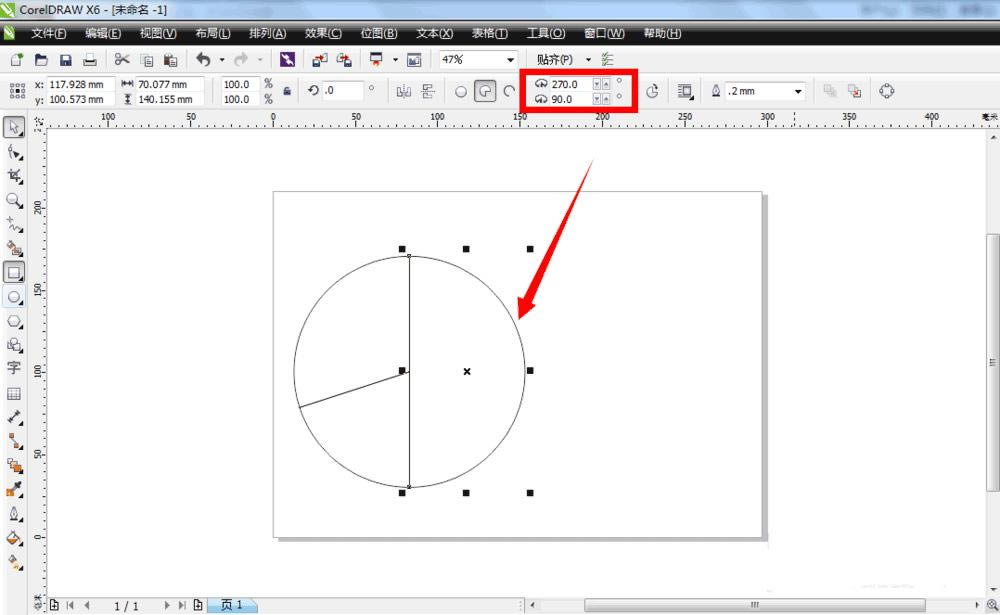
9、最后,我们就可以完成了一个比例分别为30%、50%、20%的饼图的轮廓了。
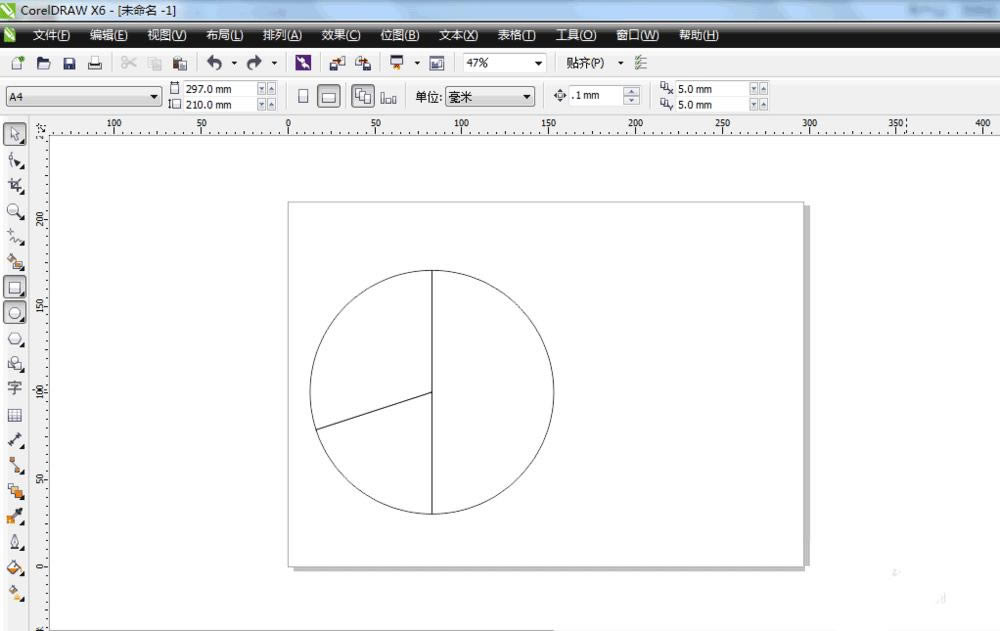
上文就是使用CDR制作出饼形图轮廓的具体方法,大家都学会了吗?
装机软件,全自动在线安装过程,无需电脑技术,小白在家也可自己完成安装,纯净稳定,装机必备之选!
……