使用cdr设计出彩色旋转花朵图标的详细步骤_装机软件
[摘要]软件大小: 0.02MB 软件版本: 1.2 软件类型:yesky标签: 使用cdr怎么制作出彩色旋转花朵图标呢?下文就是小编为大家讲解的使用cdr制作出彩色旋转花朵图标的具体步骤。1、在core...
- 软件大小: 0.02MB
- 软件版本: 1.2
- 软件类型:
yesky
标签:
使用cdr怎么制作出彩色旋转花朵图标呢?下文就是小编为大家讲解的使用cdr制作出彩色旋转花朵图标的具体步骤。
1、在coreldraw中新建默认的空白文档,然后选择工具箱中的椭圆形工具,绘制竖长椭圆图形。
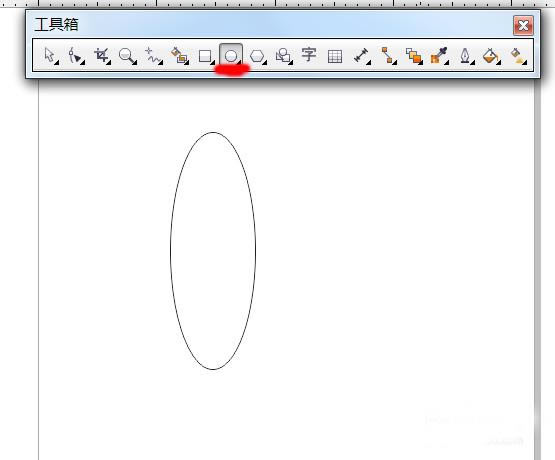
2、绘制好了后,继续通过挑选工具绘制第二个椭圆形,通过控制放大变形后,与第一个椭圆组合在一起。
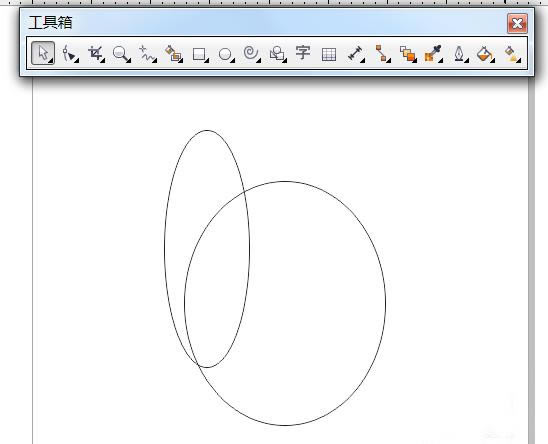
3、同时选中这两个椭圆图形后,单击属性栏中的“后减前”按钮对图形进行计算;也可以使用修剪工具,点击之后,delete删除不要的部分。
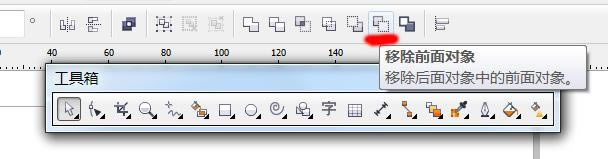
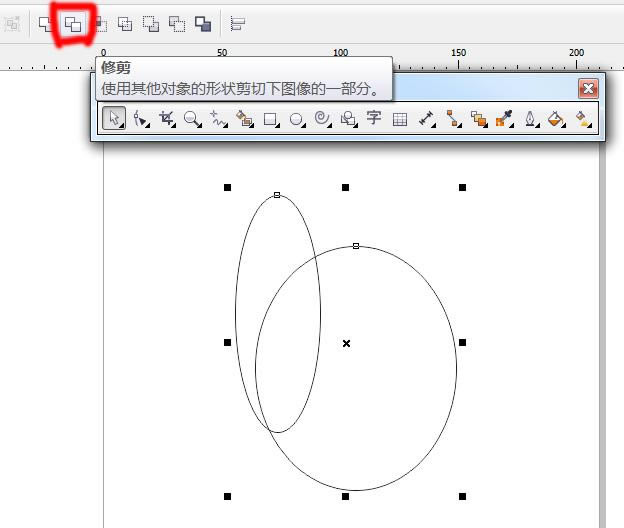
4、对图像单击右键→对象属性。在属性栏中的轮廓宽度中选择“无”,禁用轮廓。然后在下面的均匀填充里选择自己想要的颜色,进行图形填充。
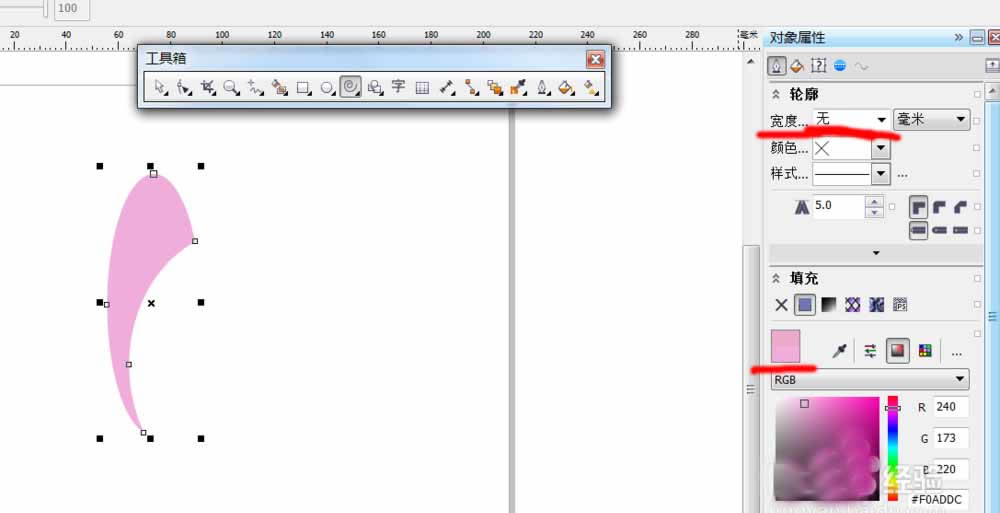
5、接着“窗口”→“泊坞窗”→“旋转”。
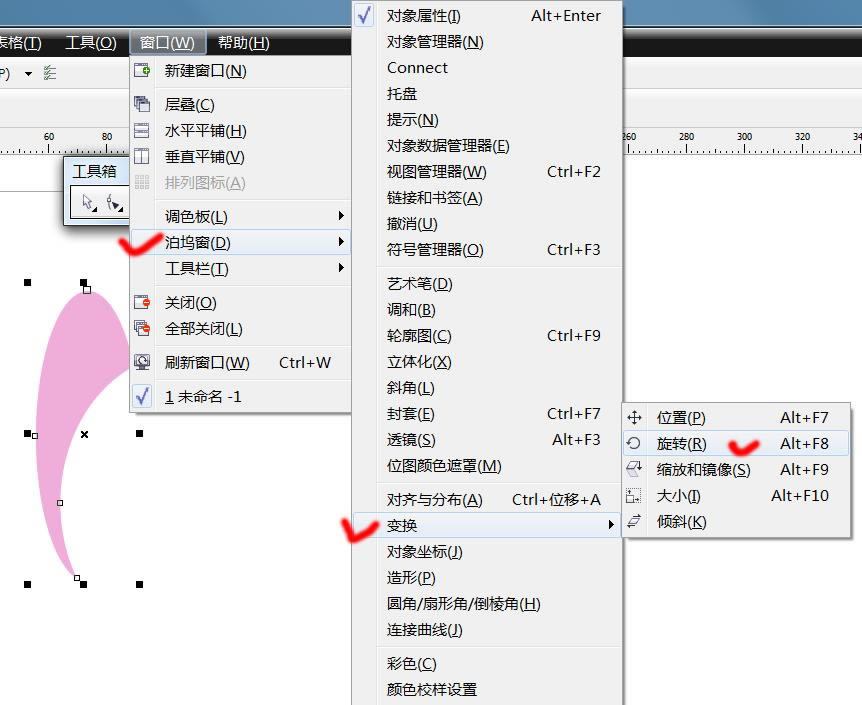
6、将图形的相对中心点移到最下方的那个节点上,调整旋转角度,在“相对中心”上打勾。在副本上填出自己想要复制出来的数量。点击应用。
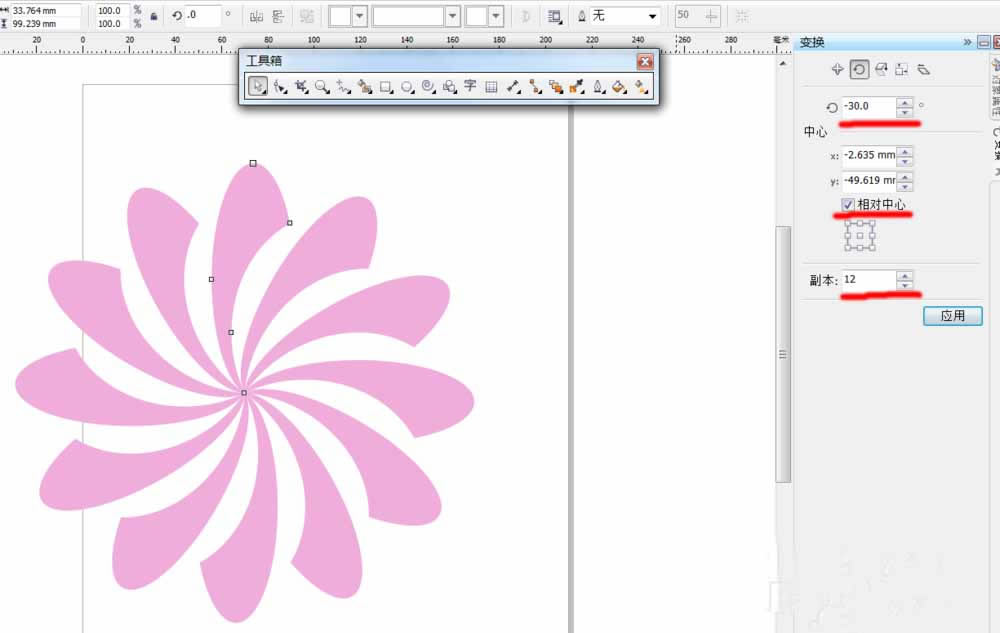
7、结合shift键,隔选中图形,按shift+F11快捷键,弹出“均匀填充”对话框。根据自己需要选择颜色。完成图标。
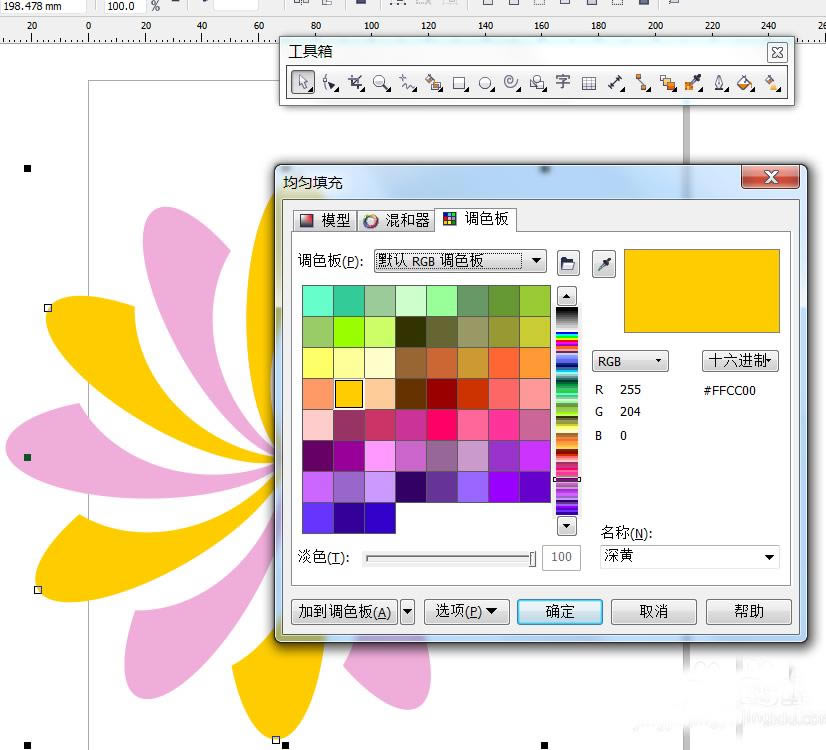
8、完成后图片。
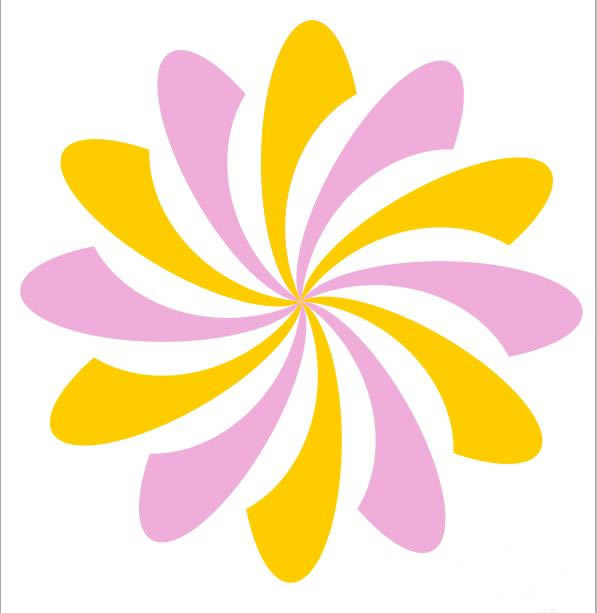
上文就是小编讲解的使用cdr制作出彩色旋转花朵图标的具体步骤,大家都学会了吗?
装机软件,全自动在线安装过程,无需电脑技术,小白在家也可自己完成安装,纯净稳定,装机必备之选!
……