使用CDR设计出字体带阴影效果的详细步骤_装机软件
[摘要]软件大小: 0.02MB 软件版本: 1.2 软件类型:yesky标签: 本篇文章主要为在座的各位讲解使用CDR制作出字体带阴影效果的详细步骤,赶紧一同去下文好好学习下吧。打开CDR软件,用矩形选...
- 软件大小: 0.02MB
- 软件版本: 1.2
- 软件类型:
yesky
标签:
本篇文章主要为在座的各位讲解使用CDR制作出字体带阴影效果的详细步骤,赶紧一同去下文好好学习下吧。
打开CDR软件,用矩形选框工具画上一个框,填充黑色(鼠标点颜色就可以了),边框也是黑色(鼠标反键点颜色即可)。
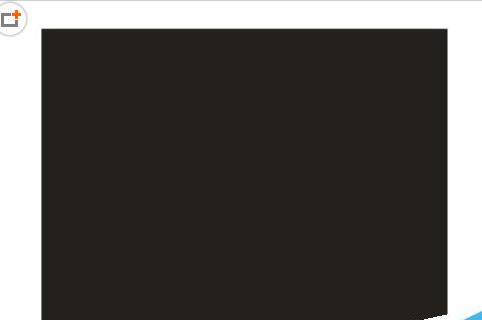
选择你喜欢的字体输入你想输入的字,(这里我用的是萝莉体,字号根据自己的实际情况来)字体用白色即可

点击文字,ctrl+C复制一下,再ctrl+v粘贴,这样在原来的位置上有两层文字了。上面那层字体也就是刚复制的那层,填充无色,边框用白色。按F12调整边框厚度,这里根据个人情况,我用的0.2mm
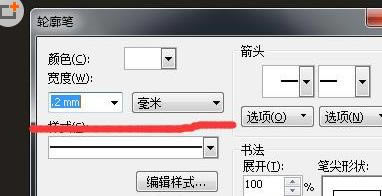
点击位图>转换为位图,参数如图所示,转化后效果如图所示。
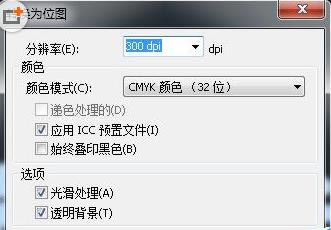

下面和PS差不多,位图>模糊>高斯模糊,数值最好自己根据实际来调控。
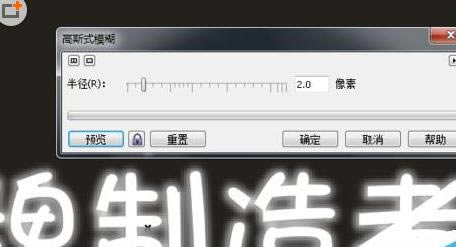
再接下来,位图>模糊>动感模糊,数值同样根据那你自己的实际来调控。
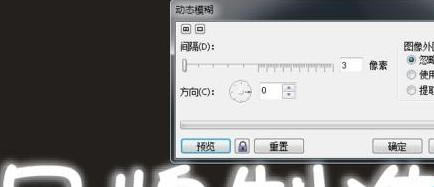
接着。。把上面的那层效果移动到合适位置就可以啦····用键盘上的←↑↓→的键来
进行移动就足够了··然后白色字肯定不好看了··可以换个渐变颜色····
——最终效果图如图所示
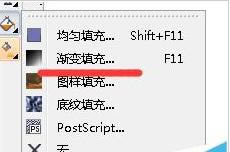

上文就是使用CDR制作出字体带阴影效果的详细步骤,大家都学会了吗?
装机软件,全自动在线安装过程,无需电脑技术,小白在家也可自己完成安装,纯净稳定,装机必备之选!
……