教大家使用PS设计出世界地球日的海报_装机软件
- 软件大小: 11.1MB
- 软件版本: 2016
- 软件类型:
有的小伙伴还不会利用PS制作出世界地球日的海报,今天小编就教大家利用PS制作出世界地球日的海报,一起好好学习下吧!
1、新建一个1000*500px的背景,用吸管工具吸取一个深蓝色作为前景色,在按Alt+Delete给背景填充前景色。如图所示。
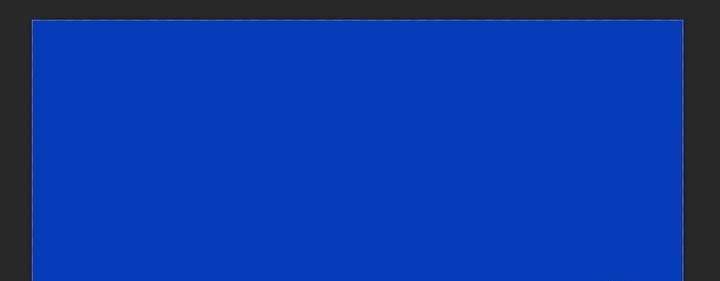
2、再新建一个图层,在画布中心绘制一个白色的椭圆。
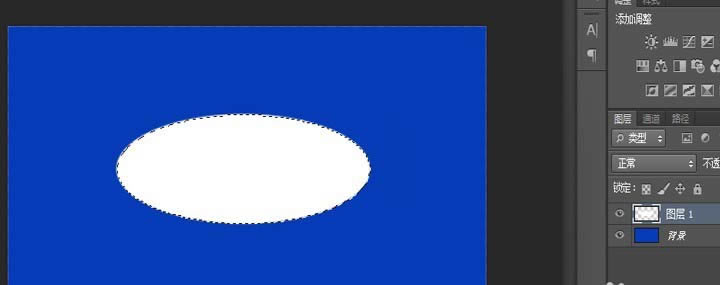
3、然后再对白色图层执行高斯模糊效果,半径为150像素。【滤镜-高斯模糊】
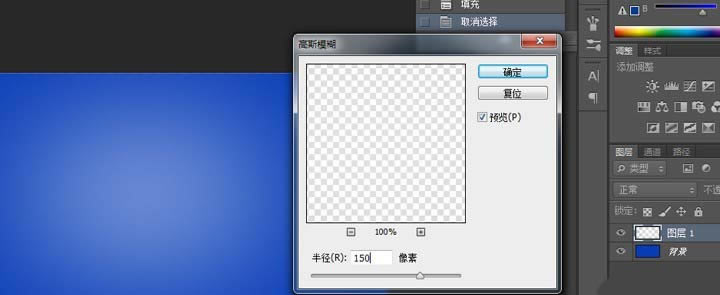
4、图层1的混合模式改为叠加效果,再将图层1复制一个,做出一个发光的效果。
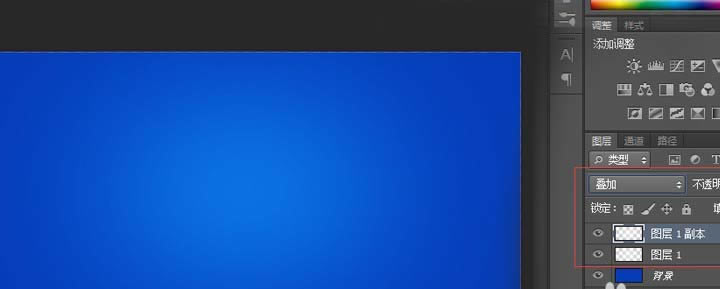
5、置入世界地球的素材,混合模式改为叠加,不透明度改为60%。使素材自然融入背景。
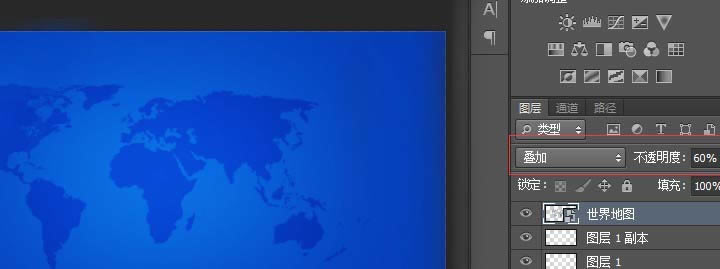
6、置入地球素材,调整到合适的位置。
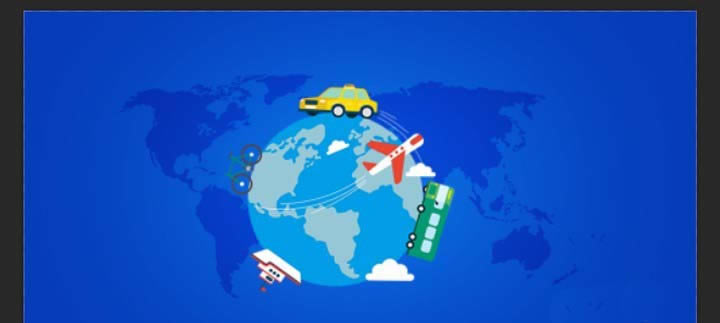
7、接下来制作“世界地球日”文字效果,选择文本工具,书写“世”字,颜色为浅蓝色,大小为125点,字体为方正大宋标体。其它字体同理,每个字都做一个文字层,方便后续做文字特效。

8、调整文字的顺序。并将文字图层按“世界地球日”依次排列。

9、右击文字层,打开混合选项,添加一个由深色渐变到浅色的渐变叠加,混合模式改变为叠加。
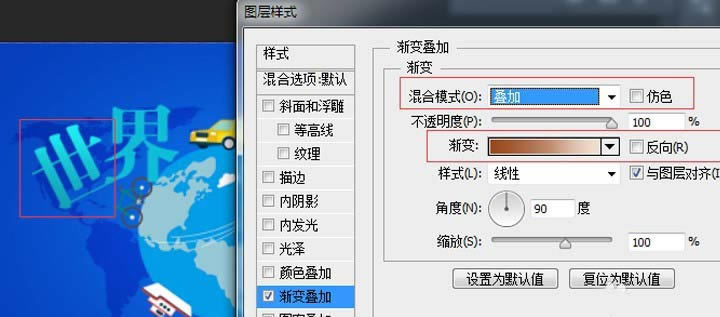
10、再右击文字层,添加一个投影效果,投影改为深蓝色,注意将全局光勾选掉。其它数据如图所示。
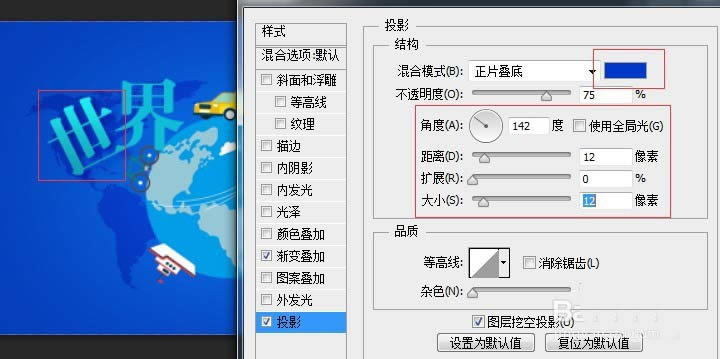
11、按Alt+鼠标左键将“世”字的文字效果拖动给其它文字层,并将所有文字层打组。
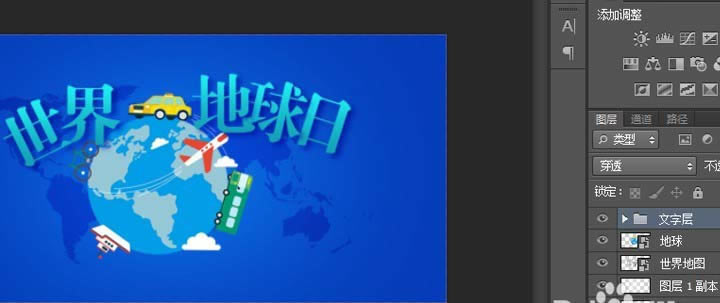
12、接着添加一个色相/饱和图层,调整图层的亮度,并在文字组合调节层的中间按alt+鼠标左键为文字组创建剪贴蒙版。

13、将文字素材图层至于地球图层下方。
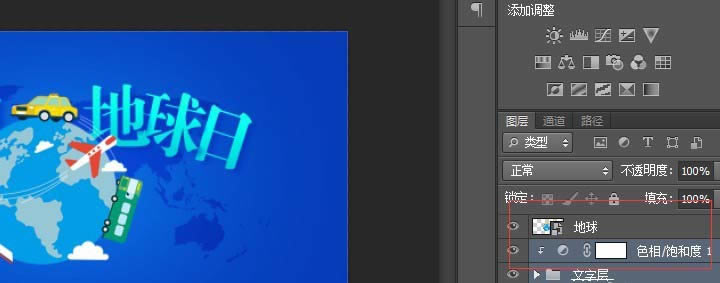
14、制作其它文字效果,选择文本工具输入“绿色公益”,颜色为白色,大小23点,字体为黑体。再新建一个图层,利用矩形选择工具制作一个绿色条块,并置于文字层下方。同时打开混合选项,添加投影效果,投影颜色改为深蓝色,取消勾选全局光,其它数据如图所示。
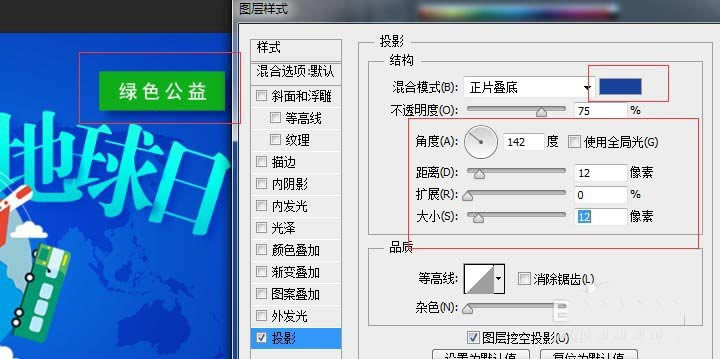
15、其它文字效果同理制作。
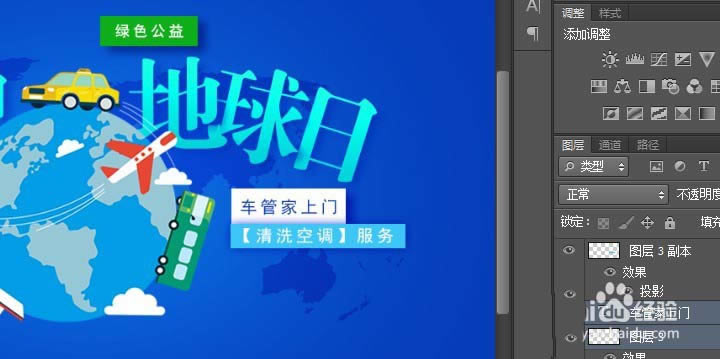
16、最后置入云朵效果,复制一个云朵,将两个云朵层ctrl+g打组,并添加一个色相/饱和度的调节层,调整数据,调节层与云朵层创建剪贴蒙版,最终效果就完成了。
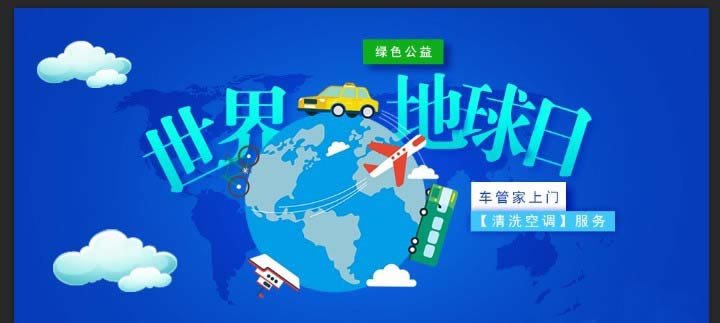
上面就是小编带来的利用PS制作出世界地球日的海报的教程,你们都学会了吗?
……