ps绘制出圆形按钮的详细设置流程_装机软件
[摘要]软件大小: 11.1MB 软件版本: 2016 软件类型:yesky标签: 有的新手朋友还不会使用ps绘制出圆形按钮,今天小编就讲解了关于使用ps绘制出圆形按钮的教程,一起好好学习下吧!1、新建新...
- 软件大小: 11.1MB
- 软件版本: 2016
- 软件类型:
yesky
标签:
有的新手朋友还不会使用ps绘制出圆形按钮,今天小编就讲解了关于使用ps绘制出圆形按钮的教程,一起好好学习下吧!
1、新建新的文件,设置图的大小
2、视图——标尺(或ctrl+R),将鼠标移到标尺边缘处拉出参考线至中心处
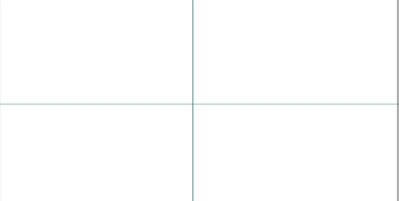
3、椭圆工具——中心处绘制一个圆(按shift+alt)
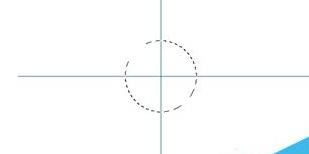
4、新建图层——更名“金属效果”
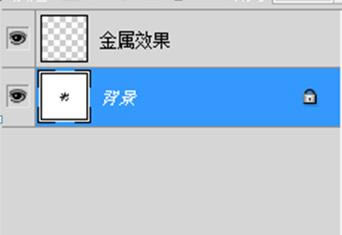
5、渐变工具——渐变编辑器,用其设置为如下颜色
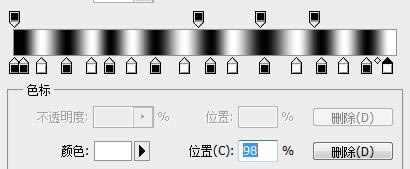
6、用渐变工具从中心点向下画至圆的底部(按shift键)
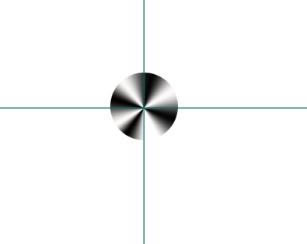
7、复制图层“金属效果”——更名“内边”——锁定透明像素(图层面版)
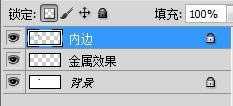
8、渐变工具——渐变编辑器——调色——选线性渐变——从圆的顶部向下画至底部,按shift键
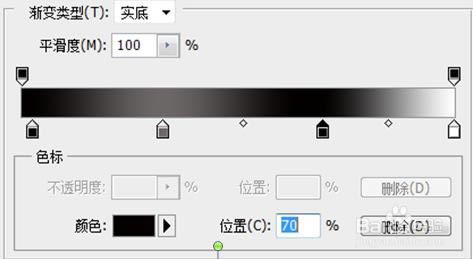
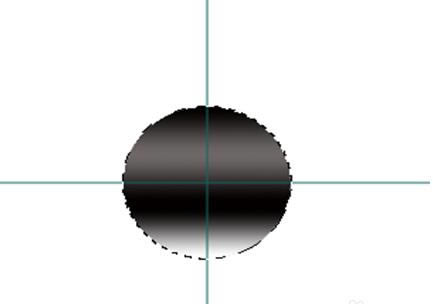
9、按【编辑】---【-变换】-----【缩放】,在工具栏上点上“链接”,以保持长宽比,设置高度和宽度都为原来的75%。

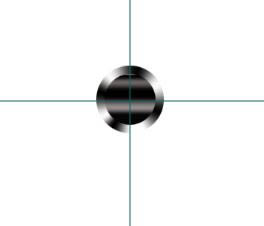
10、复制“内边”图层,更名为“黑底”,锁定透明像素,按“alt+backspace”组合键(用前景色填充)。
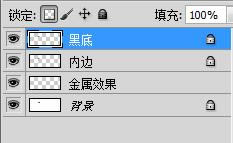
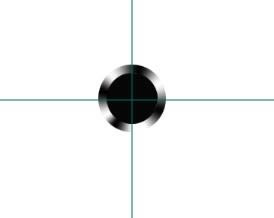
11、用文字工具,输入大写“M”,设置字的大小为“55点”,红色。移动至图形中间处。

上面就是小编带来的ps绘制出圆形按钮的详细操作流程,你们都学会了吗?
装机软件,全自动在线安装过程,无需电脑技术,小白在家也可自己完成安装,纯净稳定,装机必备之选!
……