ps设计出蓝色冰块效果背景图的指南_装机软件
[摘要]软件大小: 11.1MB 软件版本: 2016 软件类型:yesky标签: 亲们会使用ps制作出蓝色冰块效果背景图吗?假如不知道,就来看看下文关于使用ps制作出蓝色冰块效果背景图的教程吧。1、首先...
- 软件大小: 11.1MB
- 软件版本: 2016
- 软件类型:
yesky
标签:
亲们会使用ps制作出蓝色冰块效果背景图吗?假如不知道,就来看看下文关于使用ps制作出蓝色冰块效果背景图的教程吧。
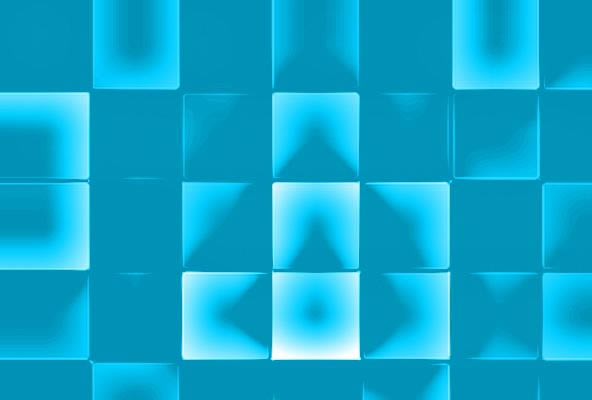
1、首先启动Photoshop cs5,新建一个大小为800*400,背景颜色为黑色的文档。
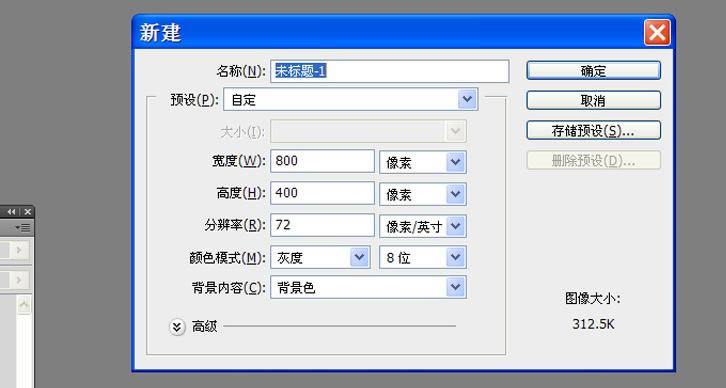
2、执行窗口-动作命令,调出动作窗口,点击创建新动作标志,在弹出的对话框中采用默认参数,点击记录按钮。
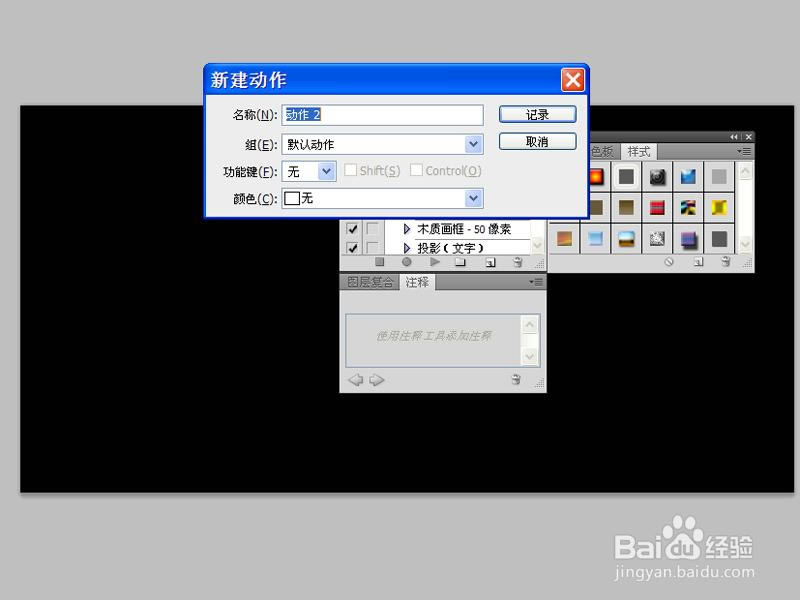
3、新建空白图层1,修改前景色为黑色,背景色为白色,执行滤镜-渲染-云彩命令。
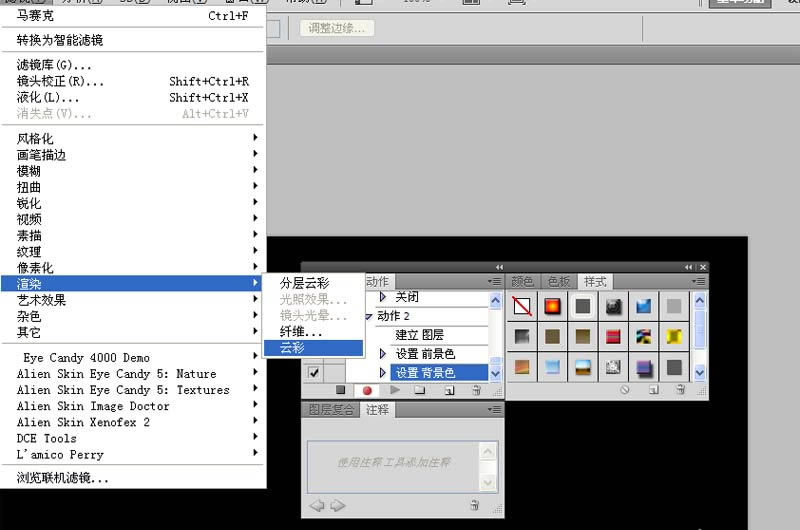
4、执行滤镜-像素化-马赛克命令,设置单元格大小为90,点击确定按钮。
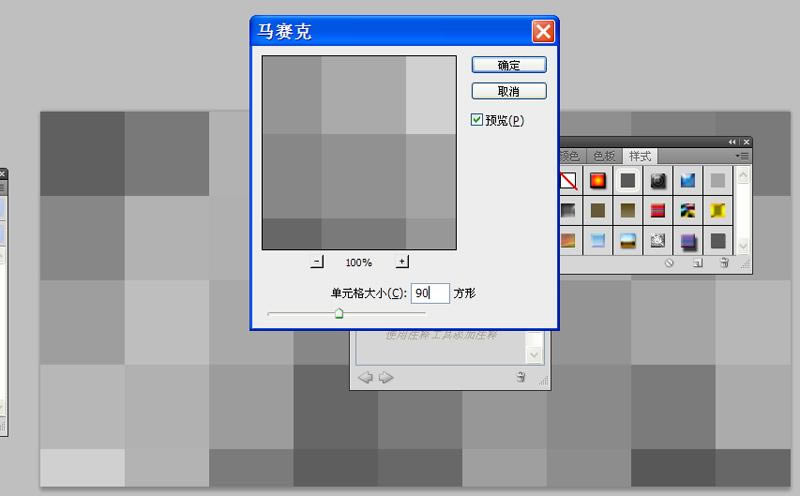
5、执行滤镜-滤镜库命令,接着选择素描里的网状,设置前景色阶为50,背景色阶为0,浓度为0,点击确定按钮。
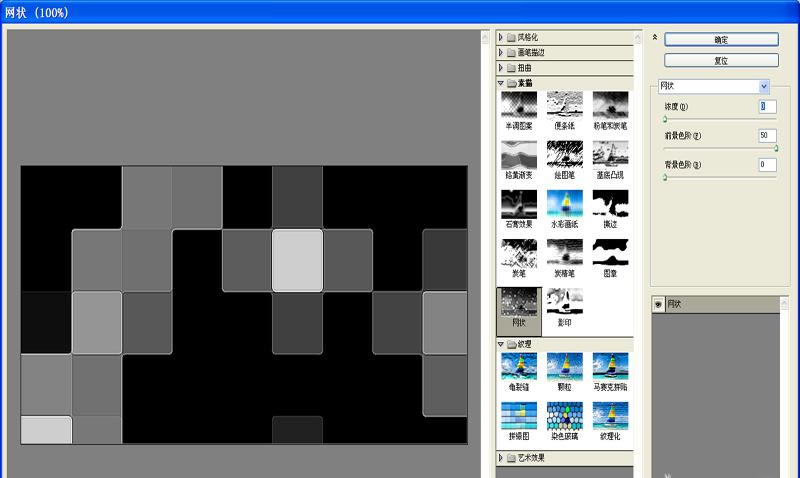
6、修改图层1的混合模式为滤色,点击动作中的停止记录。
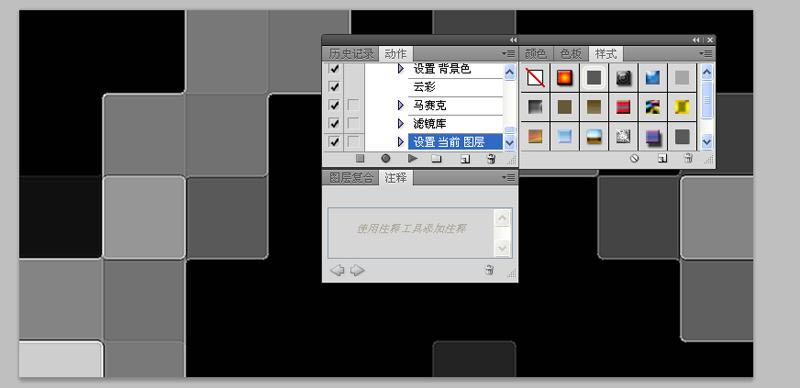
7、选择刚才记录的动作,播放8次,创建8个不同的图层,查看结果。
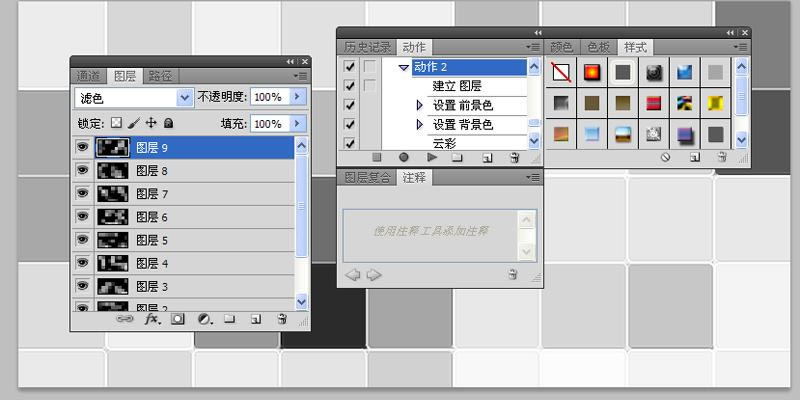
8、选择图层面板中上面9个图层并进行合并操作,并修改该图层的混合模式为滤色。
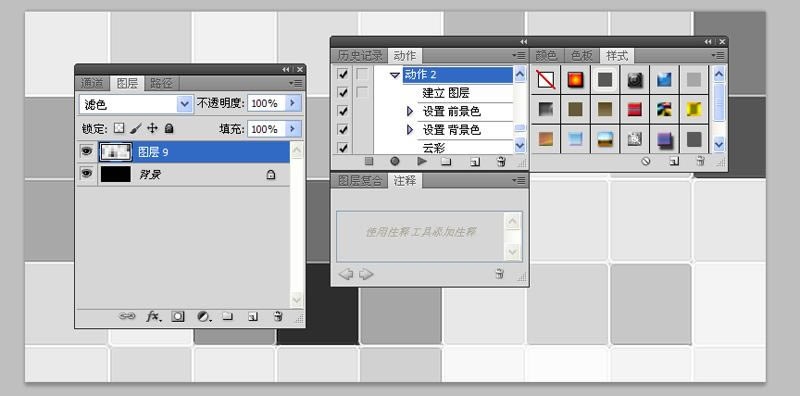
9、执行滤镜-滤镜库命令,选择素描中的影印,设置细节为24,暗度为1,点击确定按钮。
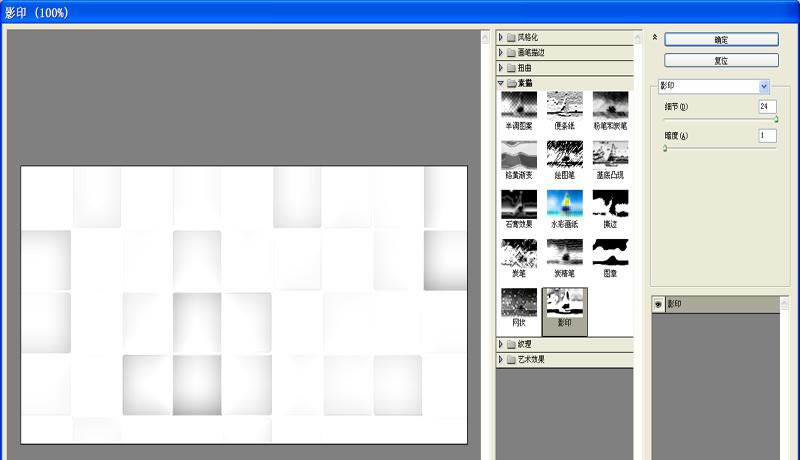
10、执行图像-调整-反相命令,执行图像-自动对比度命令,新建图层10,修改混合模式为叠加。
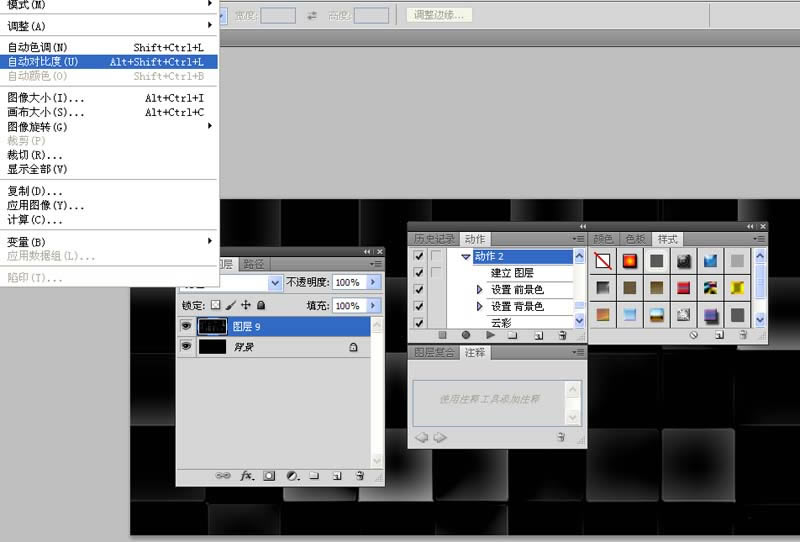
11、选择画笔工具,设置为柔边缘,点击几下,执行滤镜-模糊-高斯模糊命令,设置半径为8,点击确定。
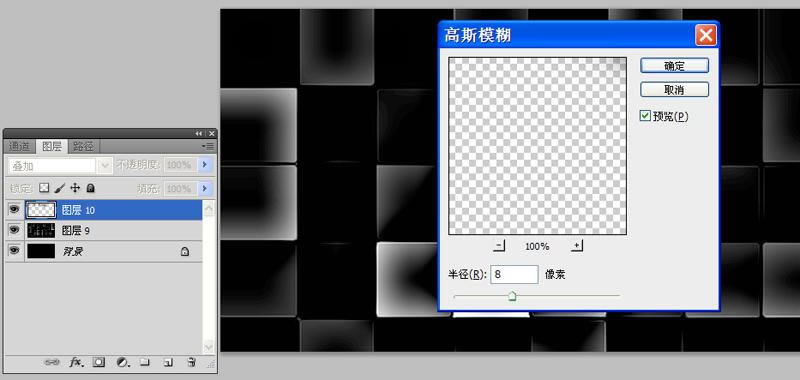
12、拼合图像,执行图像-调整-色相饱和度命令,勾选着色,设置饱和度为100,色相为191,明度为36,点击确定按钮,将文件保存即可。
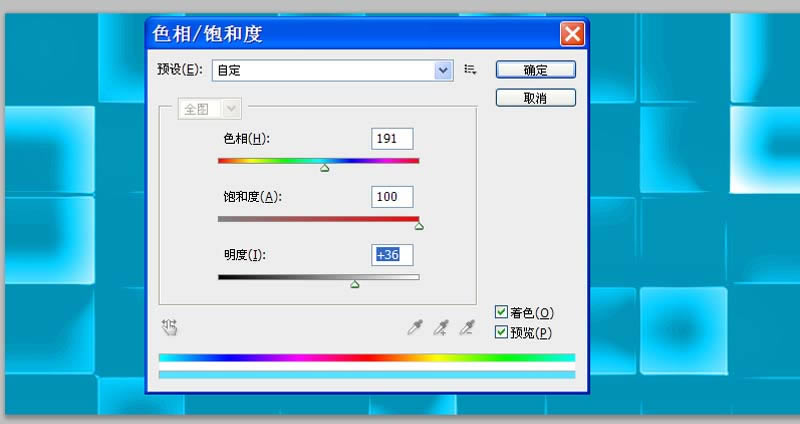
上面就是小编给大家提供的简单教程,希望可以帮到大家。
装机软件,全自动在线安装过程,无需电脑技术,小白在家也可自己完成安装,纯净稳定,装机必备之选!
……