iPhone/iPad通过iTunes备份到硬盘图文详细教程
我们都知道, 给移动设备备份是一件非常重要的事, 但是, 如果你的Mac设备无法为iPhone或者iPad提供足够的备份空间, 你会怎样解决这个问题呢?今天, 我们来说说如何利用iTunes将iPhone或者iPad备份到外接硬盘驱动器上。
1. 将外部硬盘连接到Mac设备上, 确保硬盘的剩余空间足够容纳iPhone或者iPad的备份, 并且创建一个名为“iPhoneiTunesBackups”的文件夹, 方便我们能够找到备份。

2. 打开 Finder, 点击文件 - 新建 Finder 窗口, 然后在新的窗口中按下 Command + Shift + G 快捷键, 并在弹出的窗口中输入 ~/Library/Application Support/MobileSync/。
3. 输入第二步的路径之后, 我们将会进入目标文件夹, 选择名为“Backup”的文件夹并复制。
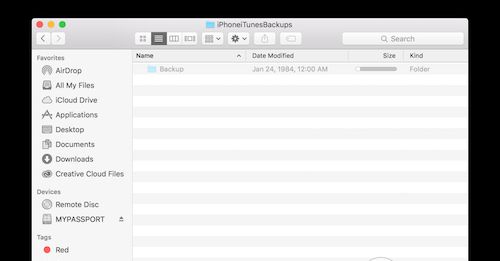
4. 将第三步复制的文件夹粘贴到外部硬盘的 iPhoneiTunesBackups 文件夹中。
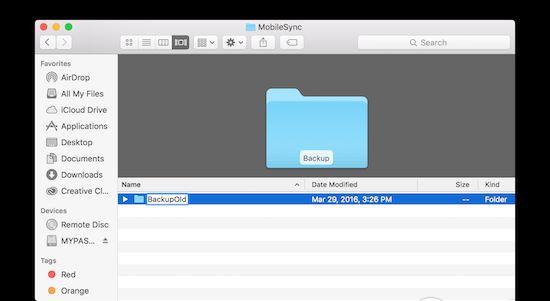
5. 回到第三步提到的目标文件夹, 将 Backup 文件夹重命名(比如 BackupOld)或者将它删掉。
6. 打开终端, 输入 ln -s /Volumes/MYPASSPORT/iPhoneiTunesBackups/Backup/ ~/Library/Application\ Support/MobileSync。
需要改变的部分是 MYPASSPORT(你的外部硬盘名)和 iPhoneiTunesBackups(第一步创建的文件夹), 确认无误之后, 按下回车, 然后退出终端。
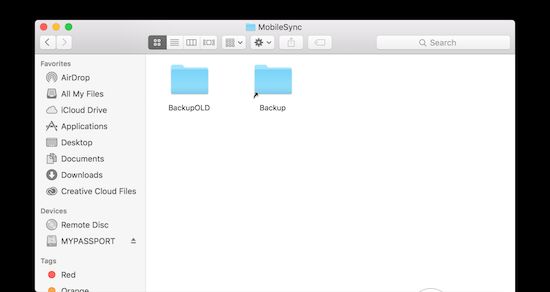
7. 重复第二步的操作, 如果我们的步骤没错的话, 我们将会看到新旧两个备份文件夹。
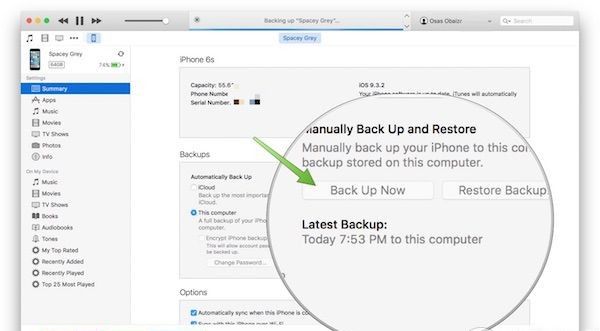
8. 打开 iTunes, 并连接到 iPhone 或者 iPad。 这时候点击备份的话, 就可以将备份文件保存到外部硬盘中。
……