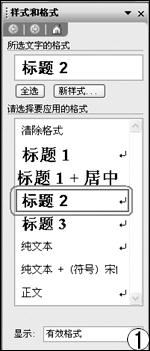[摘要]工作中我们经常要制作和处理一些长文档,比如标书、合同之类的。在浏览这些长的Word文档时,如果仅仅靠拉动滚动条,显然是极不方便的。其实,我们可以对文档稍加设置,这样就可以轻松定位要查找的章节,使浏览更方便。 ■ 准备工作 1. 设置样式 按“格式”工具栏最右边“样式和格式”按钮(...
工作中我们经常要制作和处理一些长文档,比如标书、合同之类的。在浏览这些长的Word文档时,如果仅仅靠拉动滚动条,显然是极不方便的。其实,我们可以对文档稍加设置,这样就可以轻松定位要查找的章节,使浏览更方便。 ■ 准备工作 1. 设置样式 按“格式”工具栏最右边“样式和格式”按钮(以Word 2003测试版为例),启动“样式和格式”任务窗口(如图1)。将光标定位在某个标题段任意位置,然后单击任务窗口中的某种样式,为相应的标题段落设置一种样式。 仿照上面的操作,并根据标题的“级别”,依次为其他标题段落设置相应的样式。 2. 创建标签 将光标定在文档某处,执行“插入→书签”命令,打开“书签”对话框,在“书签名”框中输入一个容易理解的名称,然后单击“添加”按钮。重复上面的操作,为文档“夹”上一张张书签。
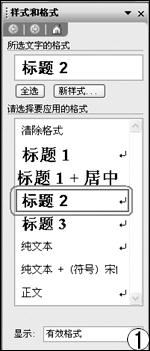
3. 建立索引 选中文档中某个特定名词(如“成绩条”),执行“插入→引用→索引和目录”命令,打开“索引和目录”对话框,在“索引”标签下单击“标记索引项”按钮,打开“标记索引项”对话框,单击对话框中的“标记”按钮。再选中另一个特定名词,按下“标记”按钮……为文档中的特定名词分别建立索引。 提示: ①如果要为文档中一个特定名词全部建立索引,只要单击“标记全部”按钮即可。 ②索引标记完成后,在相应的特定名词右侧会出现一个索引域(如“?XE″成绩条″?”),此时,按一下“常用”工具栏上的“显示→隐藏编辑标记”按钮,就可以将相应的索引域隐藏起来。 ③索引标记后,将光标放在要生成索引的位置(通常选择文档结尾),再次打开“索引和目录”对话框,在“索引”标签下,单击“确定”按钮,即可生成索引了,并显示出索引的特定名词和名词所处的页码(如图2)。

■ 定位目标 1. 准确定位 执行“编辑→定位”命令,打开“查找和替换”对话框,在“定位”标签的“定位目标”下选中“书签”选项,选中一张书签后,按下“定位”按钮并关闭该对话框,光标即刻跳转到相应的书签处,浏览相应的文档内容。 提示:根据索引特定名词所处的页码数,也可以在“定位”对话框中快速定位到索引特定名词所在的页,并浏览相应的文档内容。 2. 建立目录 将光标定在文首(我们习惯将目录放在文首),打开“索引和目录”对话框,切换到“目录”标签下,按下“确定”按钮,上述设置了样式的标题即以目录的形式出现在文首(如图3),点击相应的目录项,就可以快速跳转到目录所对应的文档内容处。

提示:浏览完后,点击“Web”工具栏上的“返回”按钮,即可返回到目录处。 3. 大纲视图 在设置了多级样式的文档中,执行“视图→大纲”命令,将文档切换到“大纲”视图下,然后利用“大纲”工具栏(如图4)上的若干按钮,就可以轻松浏览文档任何位置的内容了。

提示:执行“视图→文档结构图”命令,切换到“文档结构图”状态下,同样可以方便地浏览文档。 4. 上下对比 执行“窗口→拆分”命令,此时鼠标变成双向拖拉箭头状态,在文档合适位置上单击一下,即可将窗口拆分成上下两个窗口,在每一个窗口中可以相对独立地浏览同一文档中的不同内容(如图5)。

提示: ①在没有拆分窗口时,将鼠标移至垂直滚动条上端成双向拖拉箭头状时,双击鼠标,也可以快速拆分窗口。 ②将鼠标移至窗口拆分线上成双向拖拉箭头状时,双击鼠标,即可快速撤销拆分的窗口。 5. 浏览对象
Office办公软件是办公的第一选择,这个地球人都知道。除了微软Office,市面上也存在很多其他Office类软件。
……