将常用的符号制作成自己的Word工具栏
Word作为非常流行的文字处理软件,有着很强大的功能,今天,我以Microsoft Word XP为例,向大家介绍如何制作自己的Word工具栏。 不知道朋友们是否想过把常用的符号快速做成一个工具栏?这是很有用的,数学老师可以把常用的数学符号做成一个工具栏,俄语老师可以把俄文字母做成一个工具栏……这样的工具栏,和Word的其它工具栏一样,它使用起来十分方便。如果你也想做一个有自己特色的工具栏,那就和我一起试一试吧。
在菜单栏上选择“插入→符号”命令,打开“符号”对话框,双击对话框中的数学符号,在文档中插入一些数学符号(如图1)。接下来,我们把这些符号都添加到“自动图文集”中。
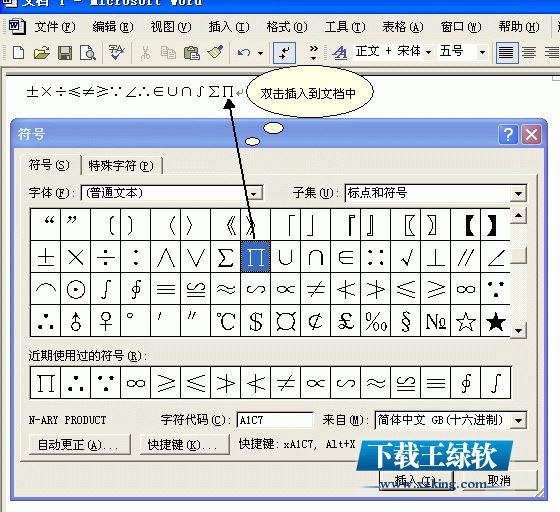
在图1中,我们选中文档中的“∑”符号,按下Alt+F3键,弹出“创建‘自动图文集’”对话框,点击“确定”,“∑”符号就被添加到“自动图文集”中了。利用同样的方法,把图1中插入到文档中的其它数学符号也添加到“自动图文集”中。
接下来,在菜单栏上执行“工具→自定义”命令,先把弹出的对话框切换到“工具栏”选项卡,点击“新建”,利用弹出的“新建工具栏”对话框,新建一个名为“数学符号”的工具栏,完成后,新建的“数学符号”工具栏就出现在窗口中了。接着,把“自定义”对话框切换到“命令”选项卡,在“类别”列表框中选择“自动图文集”,在右侧的“命令”列表框找出我们添加到“自动图文集”中的数学符号,依次将它们拖动到窗口中的“数学符号”工具栏上(如图2),完成后,关闭“自定义”对话框,以后,你就可以点击这个工具栏上的按钮,在文档中直接插入数学符号了。

上面我们制作的“数学符号”工具栏上的按钮都没有自己的图标,你还可以为它们添加或编辑一个图标。在菜单栏执行“工具→自定义”命令,再次调出“自定义”对话框,切换到“命令”选项卡,左键单击“数学符号”工具栏上的任一一个按钮选中该按钮,点击右键或“自定义”对话框命令选项卡上的“更改所选内容”按钮,如图3所示,在弹出的菜单中,选择“更改按钮图标”,你可以为该按钮选择一个图标,选择“编辑按钮图标”你可以编辑该按钮的图标,另外,你也可以为按钮命名,或者控制,在工具栏上按钮显示名称还是图标,或者两者都显示。

……
