WPS文字论文排版经验技巧谈
无论是编写自己的职称、学术论文,还是修改学生毕业论文,格式都是至关重要的。整齐大方的版面和严谨规范的行文格式都会让您的论文增色不少,这也是给审阅者留下良好印象的必要条件。
使用WPS文字可以出色地根据各种论文格式要求完成版式排布,这也需要您熟悉这款优秀的文字处理软件的各种不同的功能。根据笔者多年的论文排版经验,结合实际操作中遇到的各种问题,本文将各种元素的使用技巧和注意事项总结为下面几点,希望对各位读者朋有所启示。
论文编辑涉及的概念在普通单章文档中用的不多,主要是节、样式、目录等。这里不对其基本概念作过多解释,请不熟悉的读者朋友自行查阅相关内容。
1.分章节的长文档处理,坚持使用样式来操作
论文是对格式要求比较严格的文体,为了做到格式严谨,不仅仅要在每个细节上落实要求,还要做到通篇统一,尤其是某些自然科学类的文章更是如此。应该如何保证页面内相同元素都是同一种格式呢,这就要使用样式来完成。
样式是具有一种或者几种字体段落等格式属性的集合体,还包含有体现文章层次结构的大纲级别。遗憾的是很多人从事多年Word排版工作都不知样式为何物。
从一个例子来说明如何使用样式。图是论文编写常见的一份格式要求。

WPS内置了预先设置好的各种样式,使用样式来对文章进行格式化,首先要按照要求将相应的样式进行修改。论文引言部分是“一级标题”(文章层次的最高级),还有字体字号的要求。打开WPS文字样式:“格式”-“样式与格式”,选择“标题1”右侧的下拉箭头中的“修改”,在弹出的“格式与样式”的窗口中将“标题1”的格式修改为需要的格式。“标题1”为WPS文字中内置的样式,它本身包含的大纲级别是一级。根据读者文章的不同设置,可能预置样式的格式会有区别,设置好的样式一般在本文档内有效。
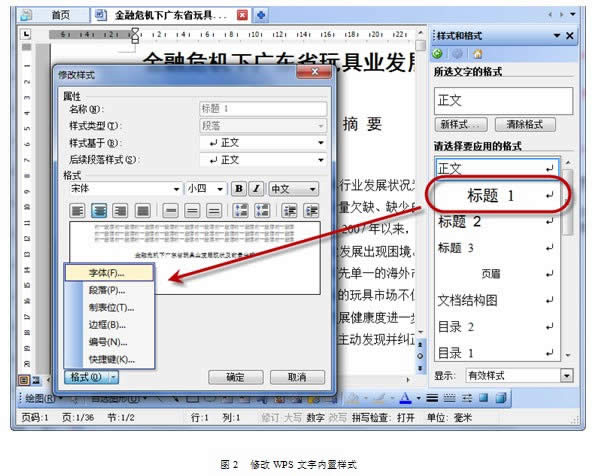
修改好的样式会在窗口预先呈现出它的样子,接下来就是如何将其应用于文章内的标题了。很多读者朋友都是预先选中,完后再点击相应的样式,其实默认的样式多数都是针对段落的,只要将光标置于段落内,直接选择相应的样式即可。您可以发现,预先设置的字体字号等文字属性还有段间距、缩进等段落属性也一次性应用了,这就是样式快捷之处。
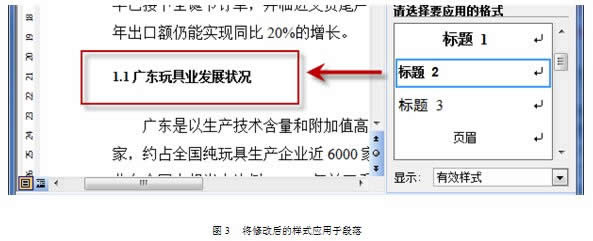
明白了样式设置的原理,下来就是仔细将论文中的各个部分依次应用于样式,这是一个细致而又不可或缺的步骤,这样做的好处是,当您将来发现某个地方并不符合要求需要修改时,只要直接修改样式,文中所有相应的部分便会同时修改,不用手动重复。
使用样式的意义还在于对目录的编排起铺垫工作,因为目录是基于大纲级别的,而标题样式都预置了大纲级别,免去不熟悉单独设置大纲级别的读者的学习步骤。
2.多级条目的编号,巧妙使用项目编号
如果你开启了自动编号功能(WPS文字默认开启),在论文编写过程中输入条目性的内容时,例如您输入的条目符号为“1.”,在本条结束时回车进入下一条,会自动为“2.;3.……”。这个很方便的功能有时候也会困扰很多读者朋友,它的使用还是有一定技巧的,下面将多级符号的使用方法总结一下。
WPS默认开启自动编号,当您在段落首输入类似“1.、一、(1)”等符号时,如果其后跟随有内容,当您回车进入下面段落的输入时,会自动延续编号,这是读者朋友在编辑过程中最常遇到的。要注意的是如果不想自动编号,可以关闭这个功能,或者在出现新序号时按一下删除键(Delete)。
关闭此功能请选择菜单栏中的“工具”-“选项”。
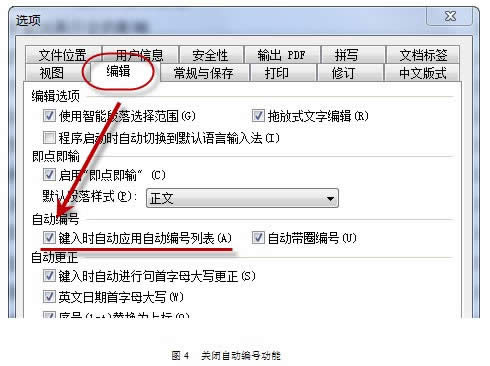
最好同级的内容输入完毕后在进入每一个项目编写下一级内容,这样做的好处是当我们使用自动编号时无需调整级别,顺序进行下去即可。
需要编写下一级的内容,只要将光标停留在已经完成编号的后面内容中按下“Tab”键,WPS自带了多套多级编号的列表,下面列举一例。
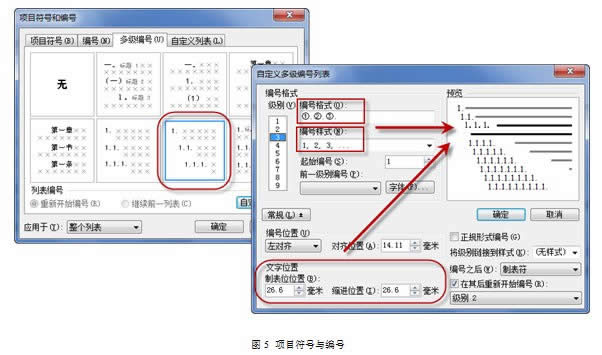
这是一个逐级缩进的多级编号,可以看到多级编号是由“编号格式”和“编号样式”组成的。编号格式主要是编号的呈现形式,比如是否在右下角带一个点儿,在这里的调整可以实时反映在预览中看到效果;编号样式则是指使用什么数字符号来组成编号,例如“一、二、……”或者“(1)、(2)、……”。
每次调整时,都要在左侧指定相应的“级别”。另外,如果你对符号或者文字的位置不满意,可以在“编号位置”和“文字位置”中调节,其中“对其位置”类似首行缩进的概念,“制表位位置”则表示了内容距离编号的远近,“缩进位置”指的是延伸至第二行的内容的缩进距离。这几个概念不需要细究,您只要调节一下就可以看得出来其区别。
选好了多级编号的呈现形式,下面就是如何应用于段落。请记住两个关键的操作方式:“Tab”和“Shift+Tab”键,多数读者熟悉前者是用于“降级”,那么后者则是用来“升级”操作的。灵活掌握这两个操作对您使用多级编号十分有帮助。
客观说,这的确是一个很实用的功能,但是有时候却又给我们带来麻烦,尤其是涉及到多级标题的时候。多数读者很容易搞乱,所以笔者给出一个建议,除非您很熟悉多级目录的编排和调整方式,最好使用手动的方式编排多级符号,结合大纲级别或者预置样式的设置,也可以很好的完成编号的任务。
3.特殊表格的处理,掌握好边框线的设置
在科技类论文中,往往需要标准的三线格,即没有竖线,内容区域和左右框线都隐去。请注意我使用“隐去”这个词,是因为看到的虽然是三线格,但其实还是一个完整的表格,拥有表格的一切属性。
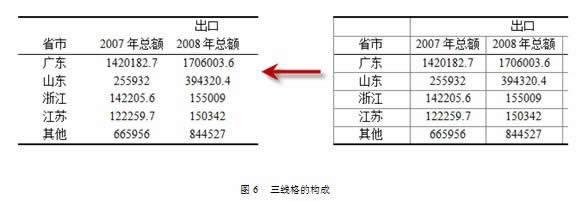
为了达到这个效果,曾经见到过有的读者使用回车符和添加横线对象来做那条横线,更多的是遇到不会灵活使用表格属性的。
提请读者朋友注意的是,结构再复杂的表格都是由最基本的表格经过合并调整行列位置和对单元格边框设置而得到的,三线格也不例外。掌握最基本的表格边线设置方法是非常重要的。
首先插入一个普通的表格并完成内容填充。
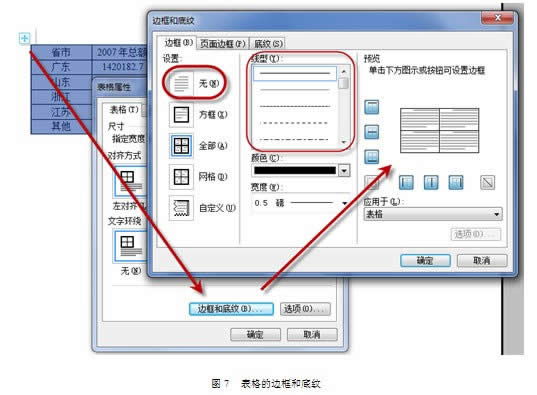
右击表格,在弹出的菜单中选择“表格属性”,选择“表格”标签中的“边框和底纹”。注意右侧的“预览”,表格的形态调整会实时在其中呈现,调整的内容是线的有无,线型、颜色和宽度。因为三线格需要去除的东西较多,我们开始在边框设置中选择“无”,可以看到,表格框线变为灰色,这些是在打印时候不会显示的。
先来添加表格上下的粗框线。回到选择表格这一步,选择全部表格后再进入表格属性。这时在预览中的双行表格的上下边线就是实际表格的上下框线,一般来说,为了保证打印准确,需要设置线宽为1.5磅,选择好宽度,直接使用鼠标点击相应位置的线即可。
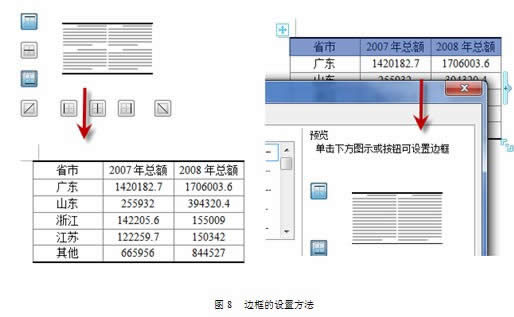
只要几个步骤就能熟悉表格边框线的设置方法,这是在表格操作中最基础也是最重要的操作,请读者朋友们一定注意掌握。
4.页面元素的分别处理,一定要理解“节”的概念
很多读者朋友多一篇文章中不同的页码编排很是困惑,在大多数人眼里看来,页码一旦插入就是通篇的事,您还可能对某一篇文档中既有横排又有竖排的形式而感到惊讶。其实,这都是使用分节的效果。“节”的概念使得在同一篇文档中可以存在不同的页码编排方式、页面设置以及页眉页脚的变化。
多数论文都要求中英文摘要部分以罗马数字编码,题目部分不编页码或与正文单独编码,更复杂些的要求还可能涉及期偶数页的标题抓取等。下面分别提供一些建议。
(1)进行与节有关的操作之前最好将分节符予以显示,方法是“工具”-“选项”,在“视图”标签的“格式标记”中勾选“全部”。
(2)不同的页码编排:采用“插-断-填”三步来完成。
所谓“插”,就是插入分节符。例如分为三部分的普通论文,编写时不要分页。完成后在每一部分之后都插入一个“下一页分节目”,这个命令起“分页+分节”的作用,千万不要使用回车符来分隔页面,笔者曾见过十多章的文档全部使用回车符来分页,文章一改动则版式全乱,这种习惯一定要摒弃。
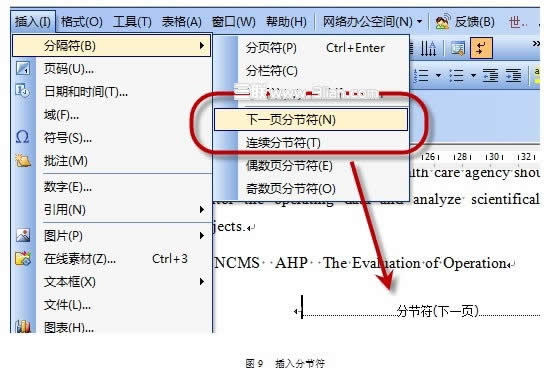
所谓“断”,就是为了实现页码编排的不同将节与节之间关联断开。在WPS文字中,不论你将文档分割成多少个节,它们之间默认都是相互关联的,后一节都保持与前面一节的关联,需要在某一节中单独编排不同内容,切断与前节联系是第一步。
进入“视图”-“页眉和页脚”编辑状态,如果文档已经被分节,那么“同前节”的按钮就会显示按下状态,表示如果不单独设置,那么每一节都将保持同一的设置。单独设置页眉页脚的顺序应该是由前往后,先设置第一节,之后转至第二节。断开与前一节的链接,删除旧内容,填充新内容。第三节会随着第二节的变化而变化,那么依次处理就可以完成页眉页脚因节而有所不同的目的。
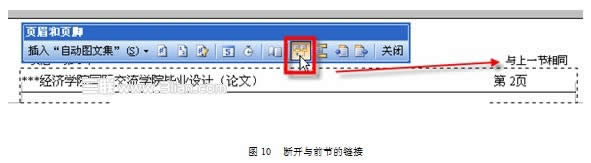
这种处理的方式同样适用于页面设置还有页码的单独编排,断开连接后分别重新处理即可。
所谓“填”就是在做好以上设置后由前向后依次填充页眉页脚内容,前面内容完成后,注意查看所属节的关联是不是正确,这样针对不同节的页眉页脚设置就完成了。
5.目录的生成,全部可以自动完成
如果您能熟练的生成目录,那说明您对样式、大纲级别等内容已经有了了解。这是一个建立在众多工作基础上的功能。目录的自动生成,并不是软件完全智能化的结果,它是无法自动知道的,需要您“告诉”它哪里是章,那里是节,哪些内容需要出现在目录中。
可以想象,使用带有大纲级别的多级标题样式来处理文档的各级标题后,实际上就是完成了目录内容的告知工作,在生成目录时,可以选择显示的级别,这取决于文档中设置过标题的大纲级别。查看标题大纲级别的方法是:将光标停留在所在段落,查看“格式”-“段落”中的大纲级别即可,可以看出,大纲级别共有9级。
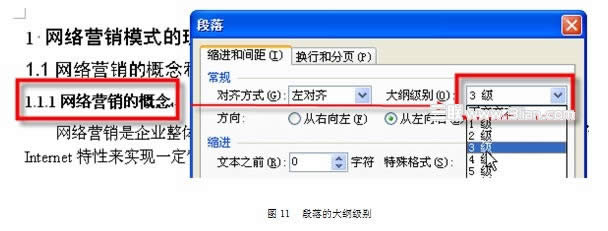
本文推荐:点击免费下载最新版WPS办公软件 》》查看更多电脑教程
完成好不同的标题的设置,插入目录是瞬间的事。细心的读者已经发现,目录被安排在“插入”-“引用”中,同在此的还有“脚注和尾注”、“题注”、“交叉引用”。所谓引用,就是根据命令将文档中满足要求的部分提取出来。其实目录也被应用了样式(默认被称之为“目录1”、“目录2”、……),插入目录命令提取文档中包含大纲级别的文字或者段落及其所在的页数,按照不同级的目录样式呈现在文档中。
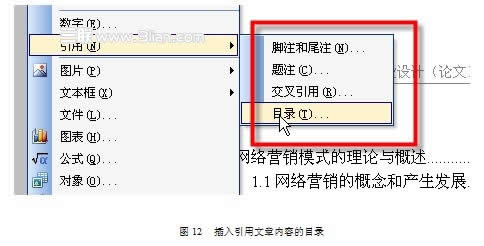
如果需要在目录中加入一些非标题的内容,只要将其选中,直接设置其大纲级别就可以了,可见目录的提取是以文字的大纲级别为标准的。目录格式的小修改可以选中内容直接进行,因为是引用的结果,这里的选中和普通文档的选中有些区别,需要您仔细。大范围的修改建议直接修改目录样式(请参考前面章节中关于样式的修改)。
如果您已经为编写目录设置好了标题样式和某些文字的大纲级别,那么在编写过程中查看文章结构就很容易了,使用“文档结构图”可以将目录的结构实时显示到文档结构图中,它还具有链接的性质,方便您整体上的调整。
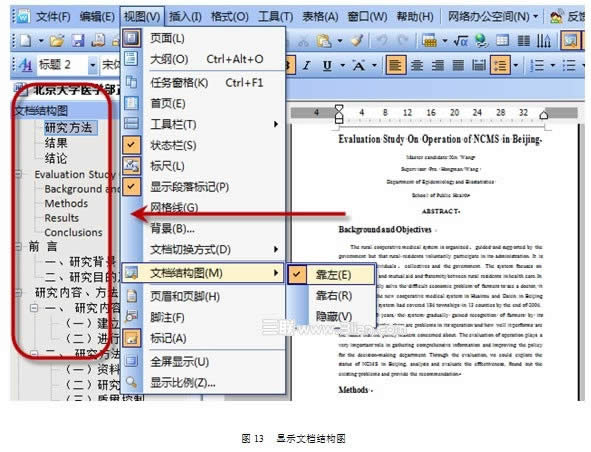
6.结构的调整,使用大纲视图
在上一节中提到了文档结构图,它可以使直接查看文档结构,但是当需要整体调整章节位置的时候,多数读者还是仅仅想到大范围的剪切和粘贴,这样一旦调整很多就很容易出错。遇到这种情况一定要学会使用“大纲视图”来从整体上调整。
很多读者或许未曾使用过该视图,大纲视图是为方便您按照章节或标题来把握文章整体结构。一般来说有三种情况使用大纲视图比较方便。
(1)文档内容全部完成,需要设置章节层次时。
大纲视图忽略了文档的页面排布形式,直接突出显示内容。只要将光标停留在其中,直接使用箭头设置标题级别即可,该段落即被应用于包含级别的相应标题样式。
(2)调整章节级别,使用大纲视图十分方便
针对已经设置好的章节级别,在大纲视图下调整不仅简单方便,还能有使读者从整体上驾驭文章的感觉,提高修改质量和效率。
(3)章节间的位置调整时
当我们需要在大的章节上整体移动段落时候,只要保持其标题部分被选中的状态直接拖动鼠标到相应位置即可,该标题及其下属级别都会原样照搬,不会出现因为失误漏选或错选的情况。这对于经常斟酌文章结构特点的读者十分有帮助,大纲视图下的移动让您对文章的修改游刃有余。
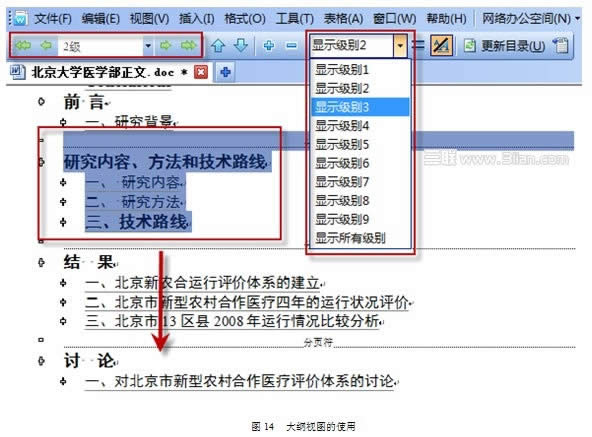
……