对于用uTorrent接手Bitcomet下载完成的任务解析
关于用uTorrent接手Bitcomet下载完成的任务解析
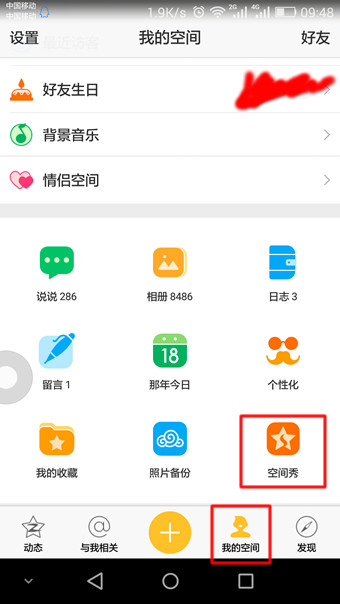
用uTorrent接手Bitcomet的下载任务:
如果你是想从Bitcomet换到µTorrent的话,答案是否定的。怎么做嘛,其实很简单。 Bitcomet和µTorrent都是优秀的BT下载软件,作为一个BT下载爱好者,长时间使用一个下载软件未免有点乏味,有时候也会去想来换换口味,但是没下载完成的任务难道就一删了之么?
1、首先,作为BT下载软件,Bitcomet和µTorrent都有未完成的下载添加后缀的选项,Bitcomet是。BC!,µTorrent是。µTorrent!,请在相关设置中先暂时取消掉这个选项(据说直接修改扩展名也可以,小编没有尝试),其次都有预先分配空间的选项,都选上。这两个选项对下载速度绝无影响。
2、比如Bitcomet下载某个文件到了50%,停止他,用µTorrent打开同一个种子文件,另存为的目录和你Bitcomet下载的目录保持一致,比如E:BTdown目录,你可以把路径复制进去。然后不要点选开始下载,使用手动下载,然后在µTorrent的任务目录里面右键点击该任务,开始文件强制检查,视文件大小时间不等,检查至100%后你会发现这个任务已经是50%了,OK,用µTorrent可以继续刚才Bitcomet的下载任务了。 用Bitcomet接替µTorrent的下载过程同上,不过Bitcomet的文件检查那里是灰色的不可选,没关系,先点击开始随后停止,就可以检查了。
3、这种接替工作小编做过尝试,目前很正常,就是接替的任务最后都能顺利下载完成并通过par校验。不过每次强制检查的时候总比原先用的软件进度少一点,大概1%左右,就是说Bitcomet下载显示50%进度,用µTorrent接替任务,检查完毕可能只有49%,具体原因不明。
补充:如果找不到第一步中的“取消后缀名”的选项的话,用这个方法也可以。首先打开Windows操作系统内置的记事本程序,并输入“@for /r %%i in (*。bc!) do @move "%%~fi" "%%~dpni"”,然后把它保存成名为“bt。bat”的批处理文件,将这个文件放在你的Bitcomet下载到一半的bc!文件存在的目录下运行一次即可进行下一步操作了。
uTorrent修改磁盘缓冲参数?
默认设置即使在 100Mbps 的网络带宽下也可以很好的工作(1.6 及其后续版本) , 但是如果一定要 设置磁盘缓冲参数的话, 可以打开参数设置对话框并双击 "高级选项", 然后切换到 "磁盘缓冲" 页面. 要查看当前磁盘缓冲使用情况, 可以打开主界面上的 "图表" 标签页, 然后选择下拉框中的 "磁盘统计数据".
缓冲大小是一个整体的大小, 无法为读取缓冲和写入缓冲分别指定大小.
"磁盘缓冲有剩余时自动减少内存占用" 可以在你不在进行下载时释放出写入缓冲.
"每 2 分钟写入一次未使用的区块" 可以控制 μTorrent 及时的将 2 分钟后仍未活动的数据块写入磁盘. 如果你的磁盘缓冲设置的很大或是在高速下载时建议不要选中此项.
"实时写入下载完成区块的内容" 可以控制 μTorrent 是否将完成的区块数据立即写入磁盘. 如果不选中此项, 则程序将在 15 秒后再写入磁盘. 如果你的磁盘缓冲设置的很大或是在高速下载时建议不要选中此项.
"上传速度较慢则关闭读取缓冲" 可以在上传速度低于 100KB/S 时关闭读取缓冲, 因为此时读取缓冲没什么太大用处.
"从缓冲中删除旧区块内容" 会在一定时间后从缓冲中删除没有使用的区块内容. 如果你的磁盘缓冲设置的很大建议不要选中此项.
"缓冲不足时自动加大缓冲" 会使 μTorrent 在磁盘负荷过大时自动增加磁盘缓冲大小.
如何使 μTorrent 在开始任务前为文件自动分配空间?
选中参数设置对话框的 "下载" 页面中的 "下载前预先分配磁盘空间" 选项. 打开这个选项会避免压缩存储和稀疏文件的产生.
预先分配磁盘空间时, 只为要下载的文件分配空间, 选择了跳过的文件不会分配. 预先分配磁盘空间的作用仅仅是在开始任务前就确保有足够的磁盘空间. 与不预先分配磁盘空间相比, 并不会降低磁盘的碎片率, 因为无论预先分配磁盘空间是否开启 (除非你使用稀疏文件), μTorrent 都会在写入时自动调整写入位置以降低碎片率.
如何使 μTorrent 从指定的文件夹中自动载入种子?
只需在参数设置对话框中的 "其它" 页面中选中 "自动载入下列文件夹中的种子文件:" 并指定文件夹然后点击确定按钮. 当种子文件添加到该文件夹时, μTorrent 就会自动载入种子, 当然还会询问下载文件保存在哪里.
如果你想自动保存到下载内容到指定文件夹, 切换到参数设置对话框中的 "下载" 页面, 启用 "下载文件保存到下列文件夹中:" 并指定要保存的文件夹. 这样就不会再出现 BitComet 式样的添加任务对话框了, 除非点击 文件 -> 打开种子文件 (非默认保存位置) 或启用 "始终显示添加任务对话框". 你可以选中 "载入时以删除种子文件代替重命名种子文件" 从而在载入后删除来源种子文件以代替重命名种子文件为 .torrent.loaded. 注意: 自动载入种子文件的文件夹不能是 %Appdata%\uTorrent, 也不能是你指定为 "种子文件保存在下列文件夹中:" 的那个文件夹. 如果两者指定了相同的文件夹就会出现错误!
如何使 μTorrent 以隐藏模式启动?
(1.5.1 beta 460 及后续版本) 添加参数 /HIDE 到快捷方式的 "目标" 中. 请检查你是否已经设置好了老板键, 否则需要使用任务管理器结束进程而无法使用老板键呼出程序.
如何使 μTorrent 在达到指定的分享率后停止做种?
在参数设置的队列页面中, 设定你想达到的目标分享率/做种时间, 选中 "限制上传速度为" 并在后面的框中填入 0 即可. 如果你还想继续上传并分配少量带宽, 则可以填入一个非零值. 如果你想使做种任务比下载任务有更高的优先级, 选中 "做种任务的优先级高于下载任务的优先级", 这样下载任务会排队等待. 0 代表分享率为 0% , -1 为不限制分享率, 意为默认将所有任务始终设为做种, 你可以对每个任务手动设置分享率以决定哪些文件停止做种. 这样, 你仍需选中 "限制上传速度为" 并在后面的框中填入0
μTorrent 支持在任务完成后自动移动文件到其它位置吗?
支持, 点击菜单选项 -> 参数设置 -> 下载, 可以设置把完成后的任务移动到另外的文件夹或分区. 如果没有为 "下载文件保存到下列文件夹:" 设置保存位置, 则必须取消选中 "仅从默认的保存文件夹中移动文件".
如果选中了 "附加任务标签到文件夹名称之后", 则拥有标签的任务在完成后会将该标签附加到任务的文件名称中. 为了实现这一功能, 必须为 "下载完成后移动到下列文件夹中:" 设置保存目录.
μTorrent 支持协议加密以对抗 ISP 封锁 P2P 软件吗?
支持, 从 1.4.1 beta build 407 版本开始支持此功能并与 Azureus 2.4.0.0 和 BitComet 0.63 保持兼容. 协议加密 (PE) 是 Azureus 与 μTorrent 共同遵循的规范, 它主要用来突破 ISP 对 BitTorrent 协议的嗅探和阻止. 在参数设置的任务中, 你可以选择实施协议加密的模式. 以下是你可以选择的各种模式的解释:
禁用加密: 不对连出连接进行协议加密, 但接受加密的连入连接.
启用加密: 对连出连接进行协议加密, 但如果连接失败则自动转回不加密模式.
强制使用加密: 对连出连接进行协议加密, 但如果连接失败不会转向不加密模式.(不推荐)
"接受未加密的连入连接": 启用或禁用接受未加密的连入连接. 建议选中这个选项.
注意: 所有模式都接受加密的连入连接 (且加密方式可以是双向的)!
μTorrent 支持多 Tracker 服务器的任务吗?
支持. μTorrent 当前支持同时连接所有指定的 Tracker 服务器. 要查看种子的 Tracker 服务器, 只需鼠标右键点击任务然后选择属性即可. 用空行分隔的 Tracker 服务器表明它们在不同的服务器组
μTorrent 支持 UPnP (通用即插即用) 吗?
支持. 从 1.5.1 beta build 462 版本开始支持此功能, 且支持所有操作系统. 点击菜单 选项 -> 参数设置 -> 连接, 选中 "启用 UPnP 端口映射" 和 "启用 NAT-PMP 端口映射" 即可. 如果 UPnP 工作正常且接受到连入连接, 就可以在 "日志" 标签页中查看到映射的端口. 在网络设置向导中, 点击 "测试端口转发设置是否正确" 按钮可以测试 UPnP 是否正常工作. 如果任务开始一段时间后状态栏的网络状态图标仍然没有变为绿色或提示无法映射 UPnP 端口, 很可能是因为防火墙阻止连入连接造成的. 点击这里 获取有关 UPnP 出错的更多信息. 如果上述方法都无法解决问题则需要手动转发端口.
μTorrent 支持超级种子模式吗?
支持. 打开任务属性对话框并选中 "初始做种" 项即可. 所谓超级种子模式, 即是 点击这里查看.
请注意, 超级种子模式只能应用于只有你一个人在做种且有 2 个以上用户下载的情况下. 如果你的上传速度很快则无需使用这一功能.
μTorrent 支持无服务器/无种子下载吗?
支持. 种子创建者也可以制作无 Tracker 服务器的种子.
μTorrent 支持老板键功能吗?
支持, 从 1.3.1 beta build 374 版本开始就支持该功能. 老板键功能就是指按下特定的快捷键就会隐藏或显示客户端窗口和系统托盘图标的功能.
你可以点击菜单 选项 -> 参数设置 -> 其它选项, 然后在老板键后的编辑框中按下你想要设置的按键. 无法指定单独的字母和数字作为快捷键, 必须与 Alt, Ctrl, 或 Shift 键联用. 注意: F 键可以单独使用, 但是不推荐这样设置. 这个热键是全局热键, 可能会与其它程序的热键冲突, 请谨慎设置. 要取消老板键功能, 点击编辑框并按下 Del 键或 Backspace 键即可.
μTorrent 拥有类似 BitComet 式样的添加任务对话框吗?
是的. 如果你选中了 "下载文件保存到下列文件夹中:" 那么还需要选中 "始终显示添加任务对话框" 选项或点击菜单 文件 -> 添加任务(非默认保存位置). 在这个对话框中你可以编辑任务属性, 选择文件, 设置标签, 选择保存目录, 跳过校验检查以及添加任务时保持停止状态.
如何重置所有参数为默认值?
退出 μTorrent 程序, 删除程序所在文件夹中的 settings.dat 和 settings.dat.old 即可.
μTorrent 可以在没有修改并发连接数的 Windows XP SP2 系统上正常工作吗?
可以, 没有打过破解补丁的 Windows XP SP2 系统的半开连接数最大只能为 10
从 1.2 版本开始 μTorrent 的 net.max_halfopen 的值默认为 8
将 TCPIP.SYS 并发连接数的值改为较大的数值有助于解决无法连接 Tracker 服务器等问题, 但是可能会导致某些型号的路由器出现假死.
注意: 设置的过大可能会使下载时的网页浏览速度减慢!
另外请注意 net.max_halfopen 的数值应该总是低于所修改的 TCPIP.SYS 半开连接数的数值.
为什么我的下载速度始终很慢?
一般来说, 这是因为 μTorrent 使用的端口没有被路由器转发. 如果 μTorrent 状态栏显示 黄 色 图标
出现这种情况还可能是因为防火墙阻止了 μTorrent 的连接. 请检查是否已经在使用的防火墙中为 μTorrent 配置了允许连接的规则! 如果你的防火墙阻止了 ICMP 数据包 (Windows 防火墙默认阻止 ICMP 数据包), 你应该允许 "目标无法到达" 以避免 DHT 网络连接无法正常工作.
如果所有设置正确且程序正常工作, 你可以在状态栏上发现图标 (位于 DHT 网络状态左侧). 如果仍然为 黄 色 图标, 请仔细检查设置并稍候片刻.
如果你是用的是 Windows XP SP1 或 SP2 自带的防火墙, 请确认 已经关闭 Internet 连接防火墙 (SP1) 或 Windows 防火墙 (SP2).
建议直接禁用 Internet 连接防火墙 (ICF) 或 Windows 防火墙 / Internet 连接共享 (ICS) 服务以避免其与第三方防火墙软件发生冲突. 你可以在 控制面板 -> 管理工具 -> 服务 中找到并禁用相关服务.
如果你使用其它防火墙并且已经配置了端口转发(或没有使用路由器)却仍然无法正常连接, 请尝试 卸载 防火墙或禁用它! 如果你没有使用路由器和防火墙却仍然无法正常连接, 请尝试配置你的调制解调器.
你也许想关闭程序的 UPnP 功能而在路由器上转发你所设置的端口, 因为某些路由器的系统的 UPnP 功能不够规范或实现的不完全. 请确认你的路由器/调制解调器不在不兼容列表中!
你是否已经使用了网络设置向导功能并且已经阅读了提供的建议?
你的上传带宽选择的是否正确? 一般来说 1MB 带宽以下的 ADSL 请选择 128k - 256k 的上行带宽, 2MB 带宽以上的 ADSL 请选择 256k - 512k 的上行带宽, 更高的网络带宽自己看着办.
注意不要把上传连接数或每个任务的连接数设置的过高. 注意同一时间尽量不要开始多于 3 个任务.
一般来说, 在你同时运行多个任务时, 2MB ADSL 连接(上行 512k) 的每个任务的连接数不要超过 200, 且上传连接数不要超过 5. 当然这些数值还是取决于你的网络带宽的. 并不是所有的值都是设置越高速度就越快, 相反可能会减慢你的下载速度.
推荐破解 TCPIP.SYS 的半开连接数, 并且高级选项中的 net.max_halfopen 参数的数值务必 低于 半开连接数!
注意经常检查 TCPIP.SYS 半开连接数, 因为 Microsoft 的更新中经常会覆盖这一文件, 这是你必须重新对该文件进行破解.
μTorrent 工作时使用哪个端口?
建议不要使用 6881-6889 范围内的任何端口. 另外, μTorrent 只使用一个监听端口, 所以你只需要转发一个端口即可. 建议使用高于 10000 的端口.
μTorrent 提示 "错误: 磁盘剩余空间不足." 但是我确信磁盘空间足够!
这种情况只会出现在 FAT32 格式的驱动器上, 因为 FAT32 格式对单个文件的大小存在限制. FAT32 格式的驱动器上无法创建超过 4GB 大小的文件, 如果你下载的是 DVD 镜像或大于 4GB 的单个文件则会出现错误提示. 你可以将该驱动器转换为 NTFS 格式或使用已有的 NTFS 格式驱动器来保存文件.
要转换驱动器为 NTFS 格式, 点击 开始 -> 程序 -> 附件 -> 命令提示符, 然后输入 convert X: /FS:NTFS(X 为你要转换的驱动器的盘符).
我遇到提示消息 "错误: 数据错误 (循环冗余检查)" 然后 μTorrent 挂起任务.
这并不是 μTorrent 出错, 而是你的硬盘出现了错误. 出现这个提示意味着无法向硬盘写入或读取数据, 这可能是因为扇区不完整或者被损坏, 请及时检查, 修复或更换硬盘.
建议运行磁盘检查工具进行检查恢复.
为什么在做种时仍然有 0.1-0.2 KiB/s 的下载速度?
μTorrent 此时显示的速度是 BitTorrent 协议的开销; 做种时有少量流量是很正常的(这部分流量是客户端通讯产生的).
为什么选择了不下载文件 μTorrent 却依然创建了相应文件?
请将参数设置的高级区段中的 diskio.use_partfile 的值设为启用即可.
什么是 DHT 网络?
DHT (分布式哈希表, 技术说明) 是一项 BitTorrent 客户端的附加功能, 用来支持无 Tracker 服务器的下载. 具体说来就是即使无法连接到 Tracker 服务器或是服务器下线, 都不会影响客户端下载.
μTorrent 的 DHT 功能与 Mainline 和 BitComet 相同, 但是与 Azureus 的功能不兼容.
为什么 μTorrent 体积如此之小且运行速度飞快?
μTorrent 使用自行开发的 C++ 代码库编写, 然后使用 EXE 文件压缩程序再次压缩, 所以体积很小且运行速度飞快.
如何输入字符 μ ?
通用方法: 切换到标准英文输入法, 然后按住 Alt 键不放, 依次按下小键盘上的 "0", "1", "8", "1" 四个按键即可输入.
从哪里可以获得最新版本的 μTorrent?
如果你这样问, 说明你就不可能找到它
一般来说, 公开测试版一般发布于下载页面上.
……
