录屏王下载安装-录屏王电脑版下载2.4.1.5

录屏王下载安装是一款专业同步录制屏幕音画的录屏软件,全程不收费还支持录制内部声音。录屏王电脑版(附怎么使用教程)功能齐全操作简便,游戏、直播、桌面操作都能轻松录屏,多种视频格式免费转换,还支持一键上传到油管等网站。有需要的朋友现在就下载录屏王电脑版吧。
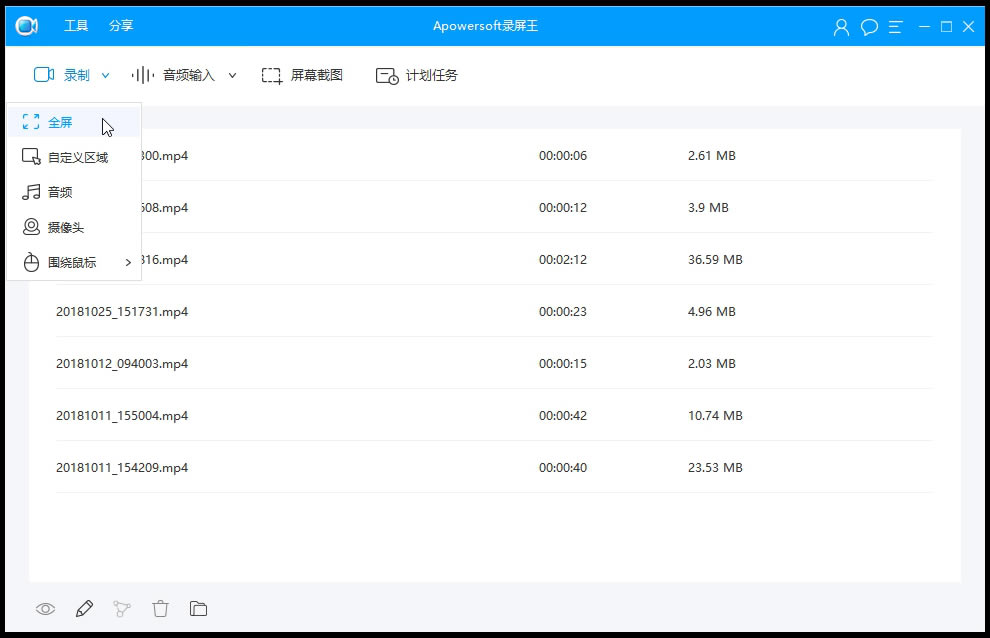
录屏王电脑版功能:
1、全屏: 录制整个电脑屏幕活动。
2、自定义区域: 仅录制选定区域内的活动。
3、围绕鼠标: 根据鼠标的移动录制周围一定范围内的活动。
4、选定窗口: 录制选定窗口内的活动。
录屏王电脑版优势:
1、编辑视频,支持实时编辑视频录制画面,也支持在录制后,使用高级编辑功能,增加视频特效。
2、录制摄像头,既可以单独录制摄像头画面,也可以录制画中画效果。
3、任务录制,录屏王支持两种任务录制功能,即电脑屏幕/摄像头定时计划任务录制和跟随录制功能。
4、转换视频,将录制好的视频,转换为多种格式,如:MP4、AVI、WMV、MOV等。
录屏王电脑版使用方法:
录屏王怎么使用教程:
1、选择一个录制模式
使用这款软件你既能录制屏幕上的画面,还能录制电脑中输入输出的一切声音。一共有六种格式供你选择:自定义区域、全屏、围绕鼠标、摄像头、只录制声音以及iOS录屏。点击“录制”旁边箭头然后选择你需要的一种方式开启录制。
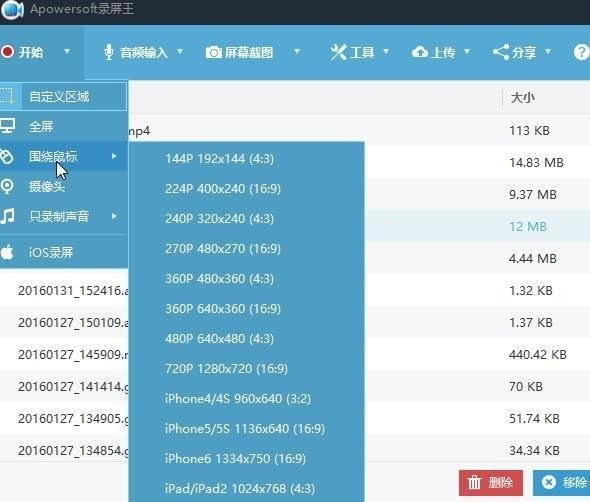
2、开启录屏
如果你选择了“自定义区域”的模式,只需要通过简单的按住鼠标左键后拖拽出一个区域,在拖拽的过程中注意一下大小比例,然后松开鼠标就好了,当然你还可以直接选用软件推荐或者固定的分辨率比例。如果确定了这个区域之后,只需要再点击一下“确定”这个按钮,程序就会立即开始录制。
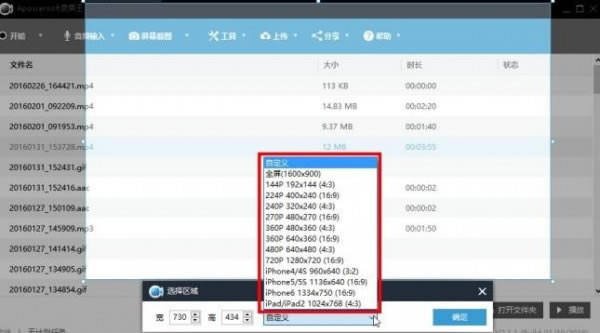
3、录屏的时候移动录制框
在最新的版本当中,已经允许用户在录制的过程中随时移动录制框,这是一项十分方便的功能,而实现该项操作的话,有两种方式。
第一种就是不需要暂停就能够移动录制框,但是你需要在录制之前就进行相应的设置,在前文所提到的“录屏”设置的“高级视频设置”中,你需要勾选“允许在录制过程中改变区域”,然后你就能够在录制的过程中将鼠标防止在录制框的任意一边的边框上,通过按住鼠标左键就能够实现移动。而第二种方法则是需要先暂停,然后在录制框的正中间会出现一个十字标记,拖动这个标记就能让整个录制框随之移动。第二种方法不需要提前进行任何设置。
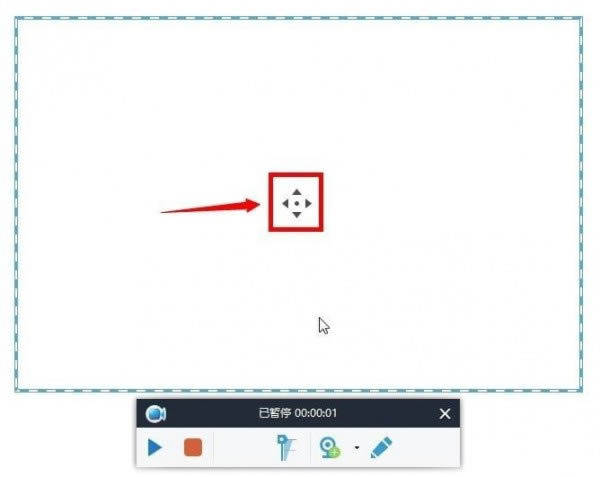
4、录制过程中添加注释
录屏王除了能够流畅的录制视频,同时还能在录制的过程中添加一些编辑注释。可以加入直线、箭头、圆圈、矩形以及文本等等。而开启这项功能十分简单,你只需要点击铅笔形状的图标,然后就会弹出一系列的编辑工具。除此以外,如果你有需要的话,通过点击摄像头的图标,你可以在录制的同时加入摄像头的画面一起录制。
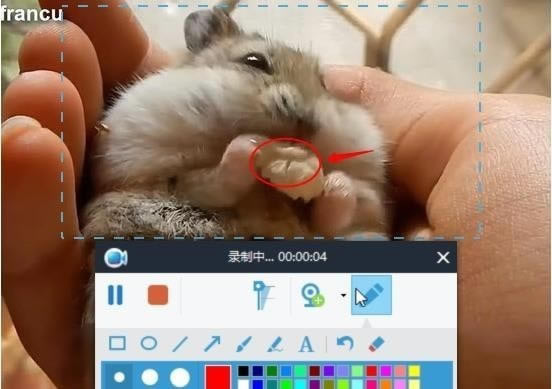
5、视频录制完成
当内容录制完毕后,点击红色的停止按钮,录制就会结束,然后稍等片刻待程序处理完视频后,你就能够在文件列表中看到这个视频文件,点击鼠标右键,你能够对视频进行如下操作:播放、重命名、移除、删除或者是上传等等。
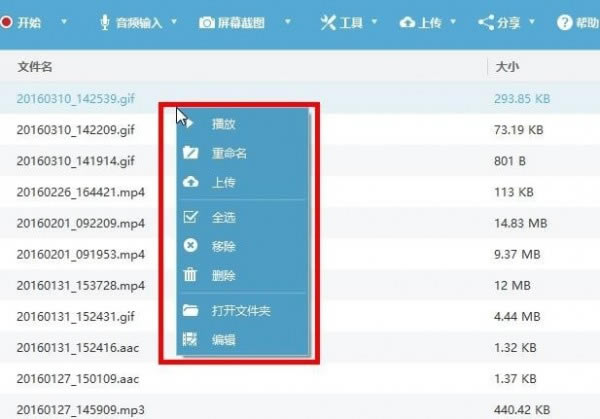
录屏王电脑版常见问题:
录屏王收费吗?
答:完全免费
录屏王最多能录多少时间?
答:普通的用户只能仅可录制3分钟且输出视频有水印。
录屏王怎么录制内部声音?
答:
1、打开Apowersoft录屏王软件,如果你想要调整音频输入的方法,则只需要在“音频输入”的列表中找到可选择录音方式,由于软件默认是选择“无”,所以大家可以根据自己的需要选择“系统声音”或“系统声音和麦克风”这个选项,如果你在录系统声音的时候不需要录入麦克风的声音,只需要选择前者即可,选择完毕后,点击下方的“选项”开始音频输入的声音大小,如下图所示:
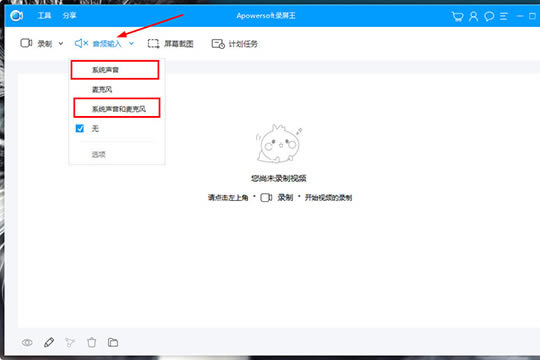
2、弹出音量的界面,大家可以在系统声音中选择扬声器或其他声音,接着在下方调整录制时的系统声音,点击“确定”即可设置完成,如下图所示:
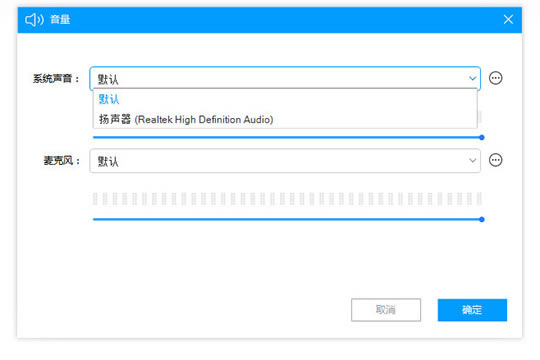
3、下面就可以开始录系统声音了,在录制中选择“音频”选项即可,如下图所示:
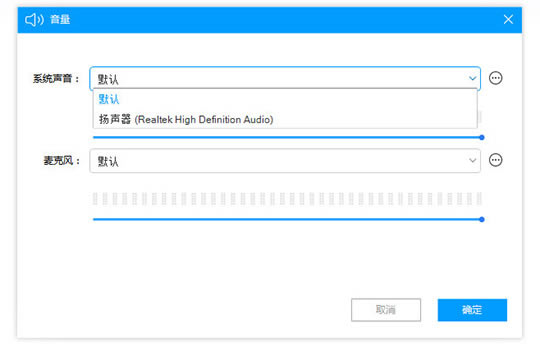
4、在上一步点击完成后,将会在桌面出现可调节的音频录制窗口,大家可以在此界面中关闭系统声音与麦克风的声音,也可以将其最小化,录制完成后,点击“暂停”图标选项即可,如下图所示:
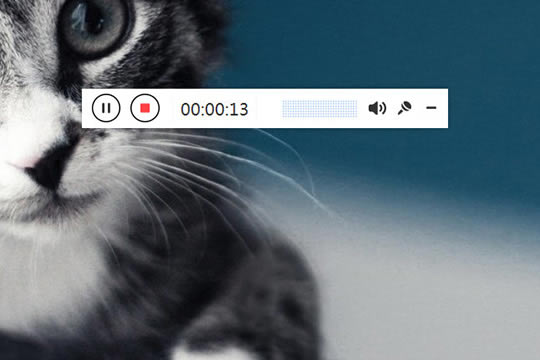
5、自动回到Apowersoft录屏王的界面,出现刚刚录制完成的音频文件,你可以对其进行预览、编辑和分享等操作,如下图所示:
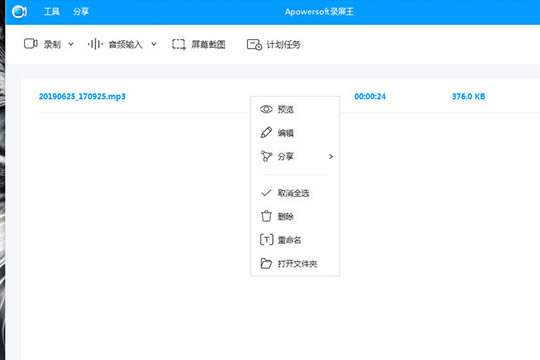
……
录屏王下载安装-录屏王电脑版下载2.4.1.5 >>本地高速下载
>>本地下载