Apowersoft录屏王-Apowersoft录屏王官方版本下载

Apowersoft录屏王是一款非常方便优质的专业录屏软件工具,这里能去更好的帮助你进行录制各种不同视频,轻松的操作方式和简单方便的服务方法,你可以更好的在这里去录制你的视频内容,无论是电影、直播、还是游戏攻略视频等全都可以轻松的去录制,非常轻松方便的让你去进行录制出各种你最喜欢的录制软件。
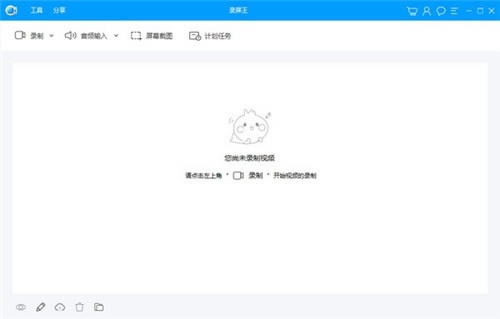
Apowersoft录屏王软件特色
声音画面同步录制
此项功能能够让您同时录制屏幕画面及系统/麦克风/二者混合录制的声音,并且录制的声音与画面保持实时同步。这就完美的解决了游戏爱好者们想要同步录制游戏画面及解说的需求了。
录制摄像头高清视频
如果您想要录制摄像头视频,本款屏幕录制软件可以为您高清录制Skype、QQ、G Talk等多种即时聊天工具的摄像头窗口。它会默认储存视频为标准的WMV格式,以便于您可以与他人共享视频。
多样化的视频输出格式
使用此屏幕录像软件可以将视频以MP4、 AVI、WMV、FLV、MKV、MOV、MPEG、VOB及WEBM九种格式输出,以便于用户可以在不同的设备上无差别的观看视频。
实时编辑屏幕录像
录屏王内置两款视频编辑器,可以让您在录屏中对画面添加注释,也可以让您在录制完毕后对视频重新编辑,以期让您的视频更为生动、有趣。
实时录屏编辑
录屏中的工具栏会清晰的导向您无需暂停,就可以使用文本、线条、高光等添加注释。
专业视频编辑
您可以导入录制好的视频,使用内部的编辑器对视频剪辑、合并、添加特效、水印等再加工。
Apowersoft录屏王使用方法
1.选择一个录制模式
使用这款软件你既能录制屏幕上的画面,还能录制电脑中输入输出的一切声音。一共有六种格式供你选择:自定义区域、全屏、围绕鼠标、摄像头、只录制声音以及iOS录屏。点击“录制”旁边箭头然后选择你需要的一种方式开启录制。
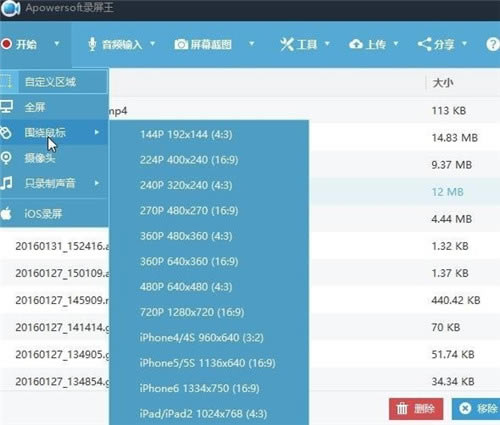
2.开启录屏
如果你选择了“自定义区域”的模式,只需要通过简单的按住鼠标左键后拖拽出一个区域,在拖拽的过程中注意一下大小比例,然后松开鼠标就好了,当然你还可以直接选用软件推荐或者固定的分辨率比例。如果确定了这个区域之后,只需要再点击一下“确定”这个按钮,程序就会立即开始录制。
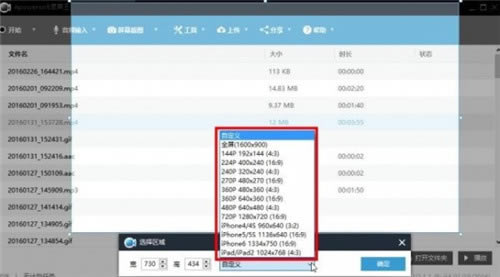
3.录屏的时候移动录制框
在最新的版本当中,已经允许用户在录制的过程中随时移动录制框,这是一项十分方便的功能,而实现该项操作的话,有两种方式。
第一种就是不需要暂停就能够移动录制框,但是你需要在录制之前就进行相应的设置,在前文所提到的“录屏”设置的“高级视频设置”中,你需要勾选“允许在录制过程中改变区域”,然后你就能够在录制的过程中将鼠标防止在录制框的任意一边的边框上,通过按住鼠标左键就能够实现移动。而第二种方法则是需要先暂停,然后在录制框的正中间会出现一个十字标记,拖动这个标记就能让整个录制框随之移动。第二种方法不需要提前进行任何设置。
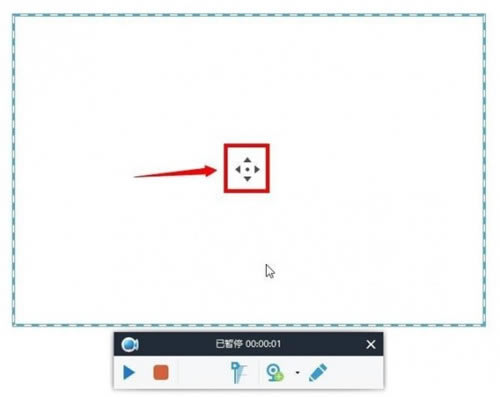
4.录制过程中添加注释
录屏王除了能够流畅的录制视频,同时还能在录制的过程中添加一些编辑注释。可以加入直线、箭头、圆圈、矩形以及文本等等。而开启这项功能十分简单,你只需要点击铅笔形状的图标,然后就会弹出一系列的编辑工具。除此以外,如果你有需要的话,通过点击摄像头的图标,你可以在录制的同时加入摄像头的画面一起录制。
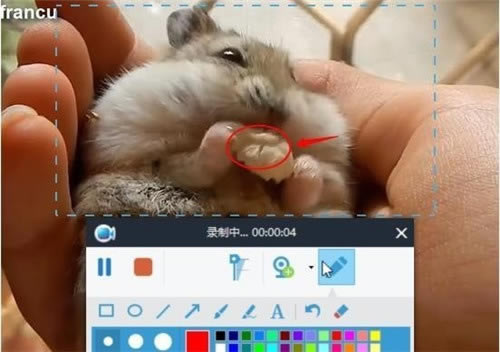
5.视频录制完成
当内容录制完毕后,点击红色的停止按钮,录制就会结束,然后稍等片刻待程序处理完视频后,你就能够在文件列表中看到这个视频文件,点击鼠标右键,你能够对视频进行如下操作:播放、重命名、移除、删除或者是上传等等。
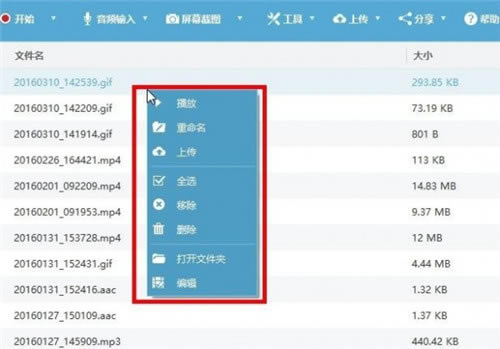
Apowersoft录屏王常见问题
一、Apowersoft录屏王如何使用计划任务?
在“工具”中选择“计划任务”。然后在弹出的工具框中,你可以设定任务名称、开始时间、时长以及停止时间,设定完成后点击创建,便能启动这项计划任务,等到设定的时间软件就会自动开启录制。
二、Apowersoft录屏王如何转换和编辑视频?
截取或者裁切画面、调整亮度,音量,对比度、添加水印字幕等。你可以通过右键点击视频文件然后选择“编辑”来启动这个插件,同样需要稍作等待下载与安装,随后便可使用
……
Apowersoft录屏王-Apowersoft录屏王官方版本下载 >>本地高速下载
>>本地下载