麦芽小达人标准铺码软件-麦芽小达人标准铺码软件下载 v1.0.0.8官方版本
麦芽小达人标准铺码软件是一款智能点读笔的配套软件。它是在原始印刷文件的基础上生成的持有特定二维码规则的铺码印刷文件,并且可以提供能够达到印刷厂印刷要求的tif文件。
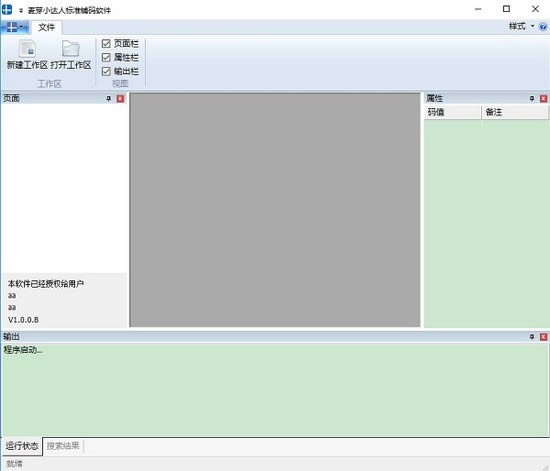
使用方法
1. 启动软件
软件启动后,直接进入工作区页面。用户可以通过点击“新建工作区”来新建一份印刷文件,或者点击“打开工作区”来修改已经编辑好的印刷文件。
2. 工具栏介绍
除“文件”和“铺码”工具栏外,系统还有三个可以选择开启或者关闭的工具栏。“页面栏”用来显示需要铺码的全部页面,“属性栏”用来显示码值和备注,用户也可以通过点击属性栏上的码值,对码值的备注、排序等进行设置,“输出栏”用来反馈检查重码及输出文件等结果。
3. 新建页面
用户在“新建工作区”后,可以通过“新建页面”“打开页面”以及“批量导入”功能键将需要铺码的页面导入工作区中。
①新建页面
插入单张需要铺码的页面。
②打开页面
插入铺过码的页面。
③批量导入
一次性导入多张页面。
麦芽小达人图片
4. 设置铺码区域
1)插入铺码区域
将需要铺码的页面导入工作区后,点击任务栏中的“铺码“选项。用户可以选择常规的矩形及圆形图案,也可以自由绘制自己喜欢的图案,划分页面内容,一个分区表示一个音频。
①一页一码
如果是简单的铺码工作,一个页面只有一个地方需要铺码,用户可以点击工具栏方“自动码值”按钮,在弹出的对话框中输入初始码值,勾选自动设置,最后点击“一页一码”,系统默认码值以“1”递增。如需设置码值递增数值,可点击“所有页面自动编码”,再点击“一页一码”。
②表格
如用户铺码页面存在可划分为数行或者数列的铺码对象时,可点击铺码工具栏中的表格按钮,在弹出的对话框中分配行数和列数,即可一键完成当前页面铺码。
2)删除铺码区域
如果需要删除某些铺码区域,用户可以先选中这些区域,然后点击铺码工具栏中的“删除对象”,即可删除所选区域。或者右键,在弹出窗口中,点击删除。
3)固定对象
如果一个页面铺码对象过多,可以选中已经框画出来的对象,点击铺码工具栏中的“固定对象”或者右键在弹出的对话框中点击“固定”,从而不会因为后续操作影响已经编辑好的铺码对象。
5. 编码操作
1)编码
a. 所有/当前页面自动编码
用户在对所有页面插入铺码区域图案后,可以点击工具栏右侧的所有页面自动编码,软件会弹出“设置自动编码窗口”,用户输入“起始码值”和“递增数值”后点击“确定”即可。
b. 单个铺码区域设置
用户选中铺码区域后,点击鼠标右键,在弹出的对话框中点击“设置(S)”,这时会跳出“设置码值”的窗口,用户可在码值栏输入数字。也可以点击属性栏
2) 检查重码
用户编完码后,为了防止出现重码以及遗漏编码的现象,软件设置了检查重码的功能。点击铺码工具栏右侧“所有页面检查重码”(下拉可选择“当前页面检查重码”),软件即可在左下角的运行状态的“输出”栏中显示哪个页面出现重码以及未编码。
3) 清除编码
如果客户需要批量修改或者清除编码时,可以在铺码工具栏右侧,点击“所有页面清除编码” (下拉可选择“当前页面清除编码”)。编码清除后不可撤销,请客户谨慎选择。
6. 输出操作
1)输出设置
用户编完码后,先点击铺码工具栏中的“输出设置”。
输出文件夹:用户可自定输出文件保持目录。
码图分辨率:用户可选择 600dpi、1200dpi 和 2400dpi。
码点大小:系统默认为 2*2,码点越大输出码值越黑。
背景码值:“不填充背景码”表示印刷页面为纯白,“输出无效背景码”表示印刷页面除铺码区域外其他都是空白,“输出指定背景码”表示印刷页面全
页显示码点。
生成属性:“印刷码图”表示保存为码点图,在“印刷文件”文件夹中查看,需要用 ps 打开;“参考码图”表示另存为待铺码框的码点图,在“印刷参考”文件夹中查看,需要用 ps 打开;“合成参考”表示另存为带有码值的图像文件,可用图片查看器等应用打开,用户可以查看码值代表的音频文件与铺码区域是否一致。
2)输出页面
用户确认完成编码后,点击工具栏的“输出所有页面”,即可将所有页面转成可以打印的码点图。如果只需要保存当前页面,点击“输出所有页面”选项的下拉按钮,随后系统会弹出输出文件保存文件夹窗口,并在“输出栏”中显示保存路径,用户可选择直接打开文件查阅,或者关闭文件夹窗口直接选择保存工程文件。
更新日志
1.输出参考图的码值字体大小可以设置
……
麦芽小达人标准铺码软件-麦芽小达人标准铺码软件下载 v1.0.0.8官方版本 >>本地高速下载
>>本地下载