PS把公园长发女生照片调成暖色阳光效果
[摘要]本教程主要使用Photoshop调出美女照片唯美的暖色效果,这种效果非常的漂亮,一种淡淡的暖黄肤色和小清新色调,喜欢的朋友让我们一起来学习吧。效果图: 原图: 1、打开原图,复制背景层,图层模式为:滤色,不透明度降到:50%,这一步是为了提亮整张图。 2、添加一个新图层 3、用油漆桶工具填充红色,...
本教程主要使用Photoshop调出美女照片唯美的暖色效果,这种效果非常的漂亮,一种淡淡的暖黄肤色和小清新色调,喜欢的朋友让我们一起来学习吧。
效果图:

原图:

1、打开原图,复制背景层,图层模式为:滤色,不透明度降到:50%,这一步是为了提亮整张图。
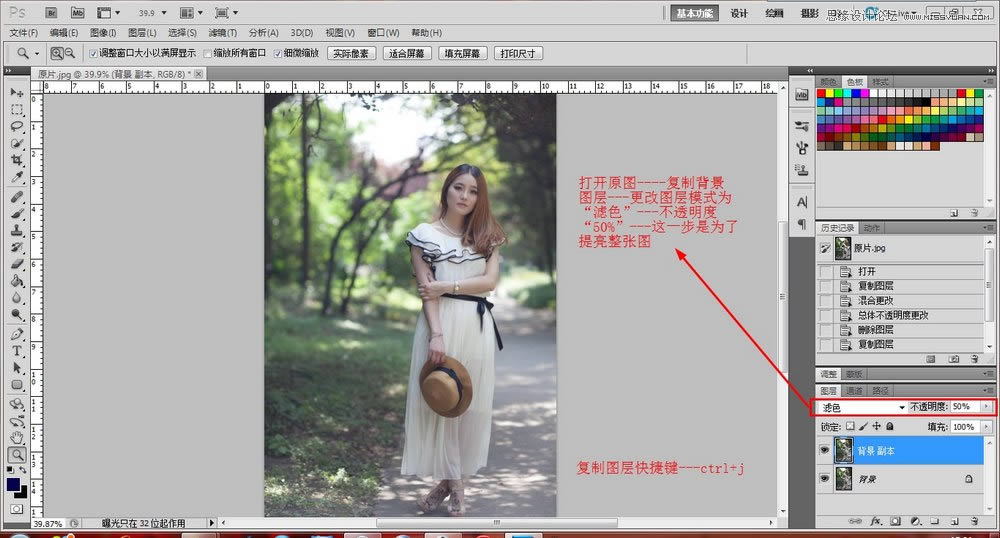
2、添加一个新图层
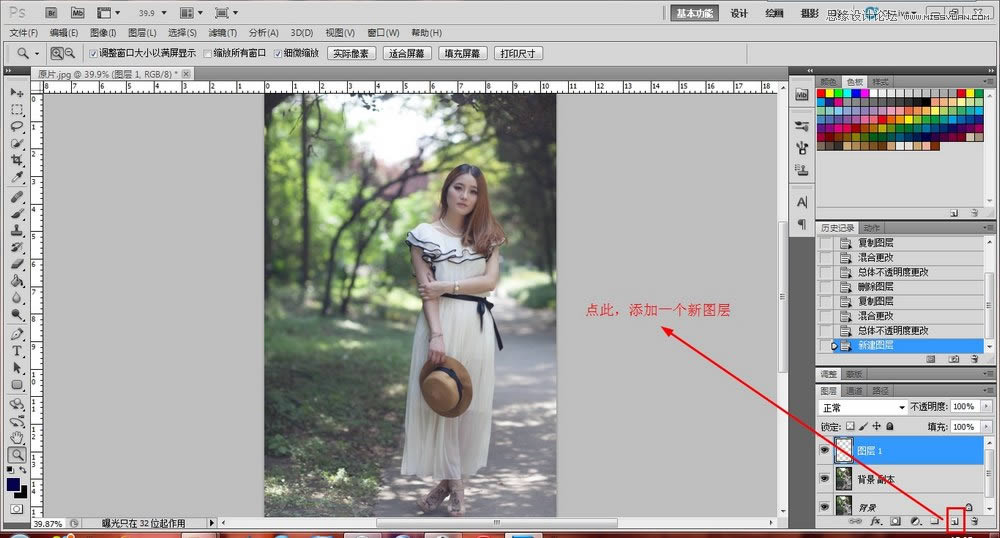
3、用油漆桶工具填充红色,图层的模式设为:排除,不透明度:12%,这一步是为了给整张图渲染个整体基调,我添加的是红色,喜欢的朋友可以试试看添加其它的颜色,效果都不一样。
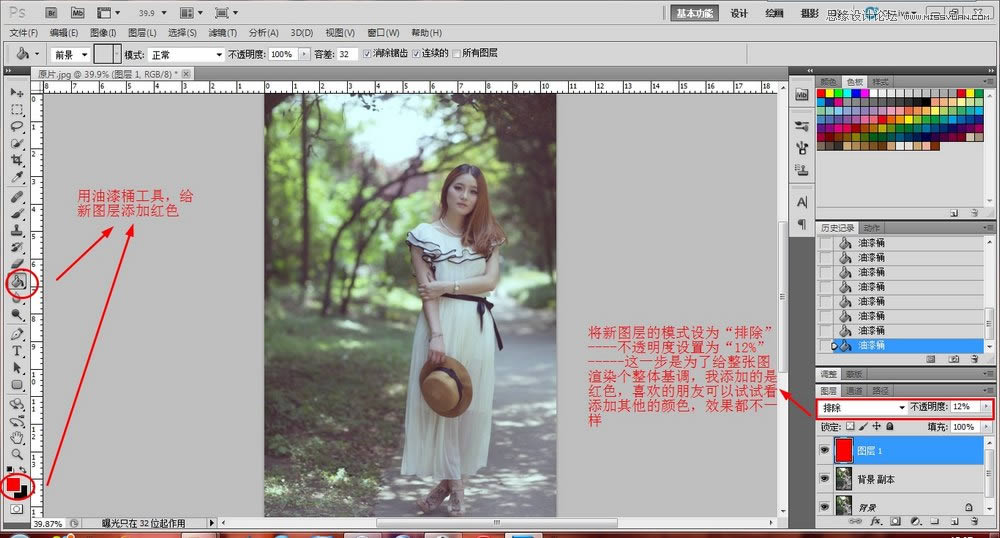
4、添加自然饱和度图层
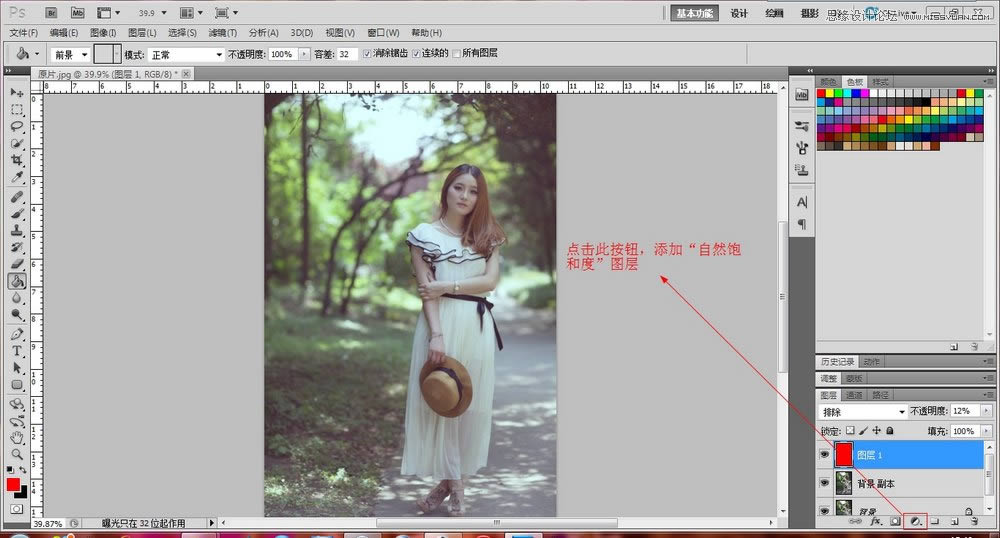
调整数值如图,让画面色彩淡些,为下一步调色做准备。
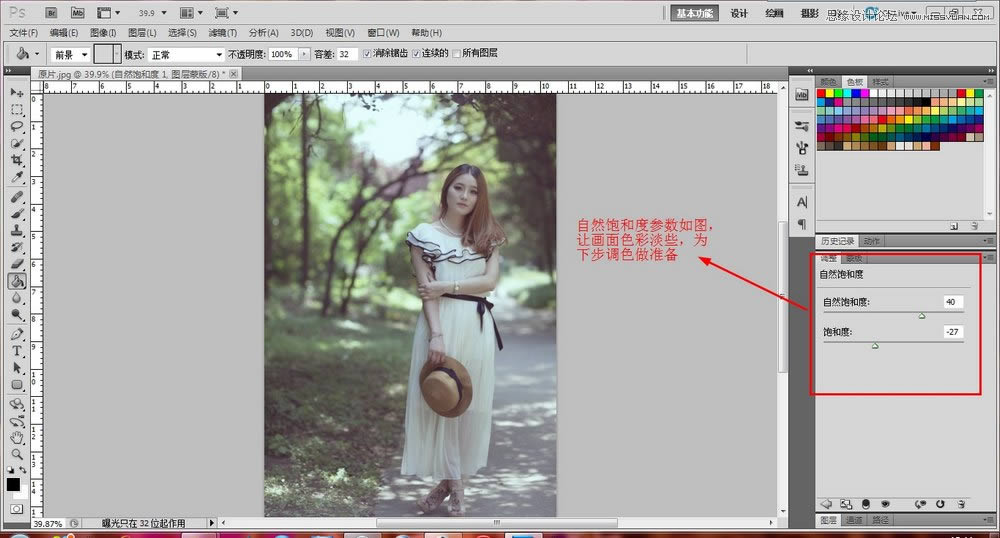
5、添加可选颜色层,通过对图片的观察我们可以看出在可选颜色里,红色和黄色为别用来调整肤色,黑色和绿色用来调整背景及暗部,白色用来调整衣服,中性色用来平衡各色调。
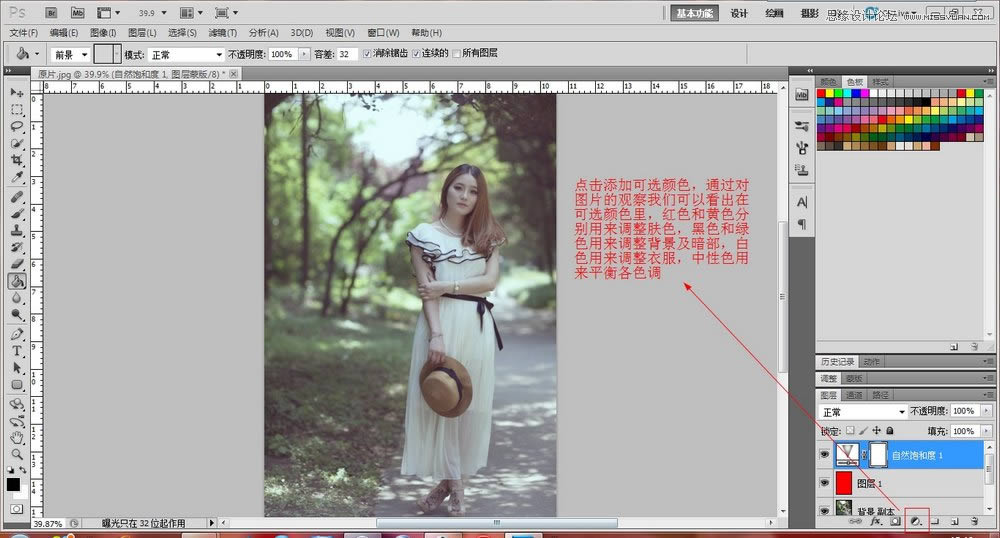
调整如下:
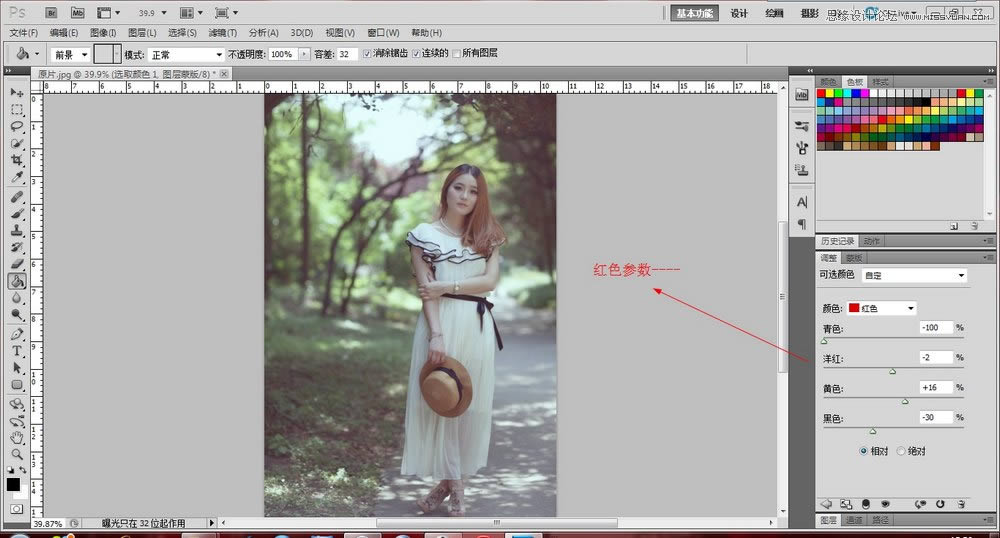
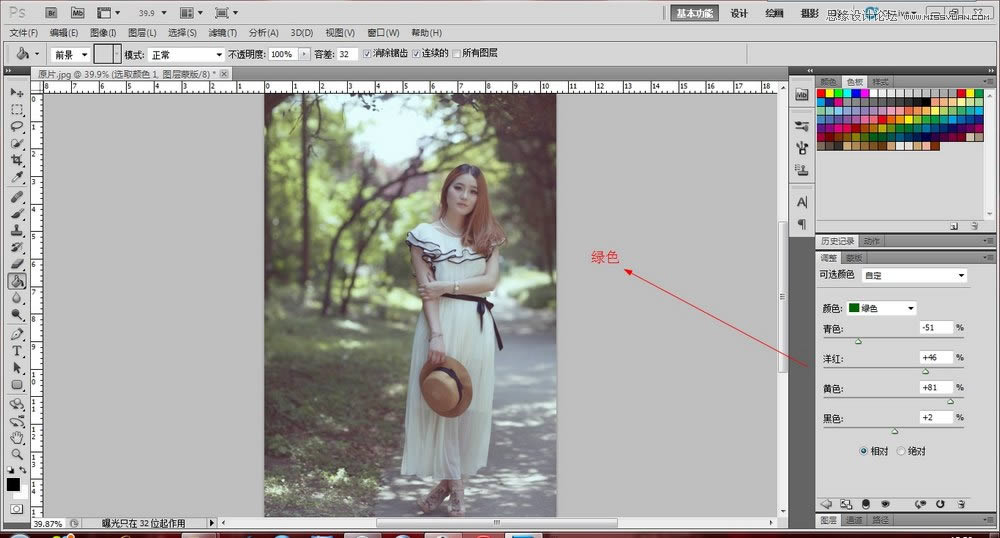
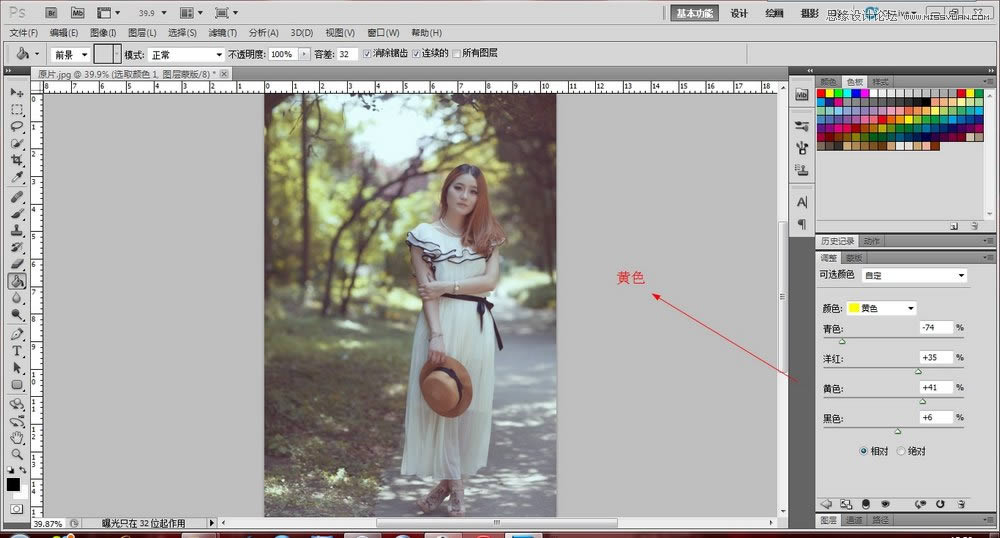
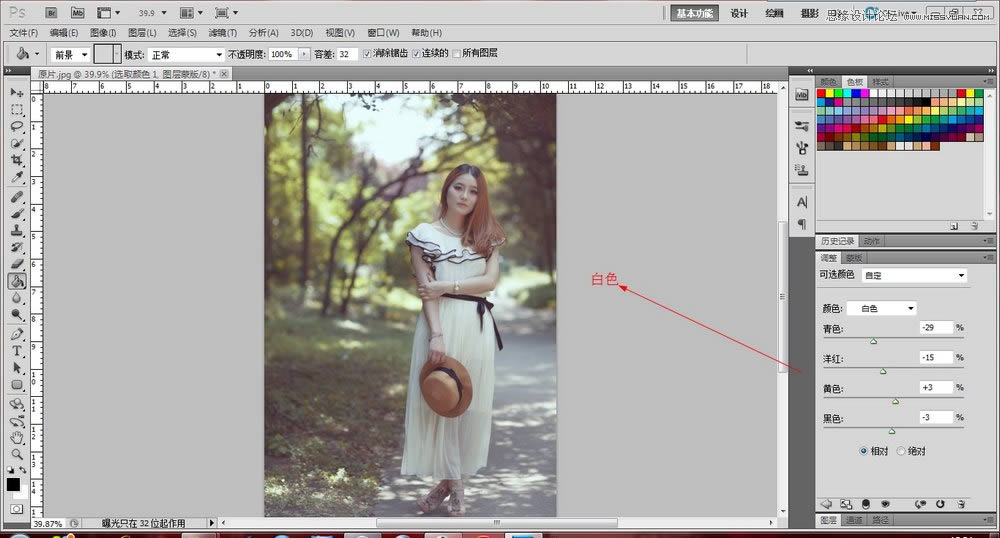
6、再添加一个可选颜色层,调整如下:
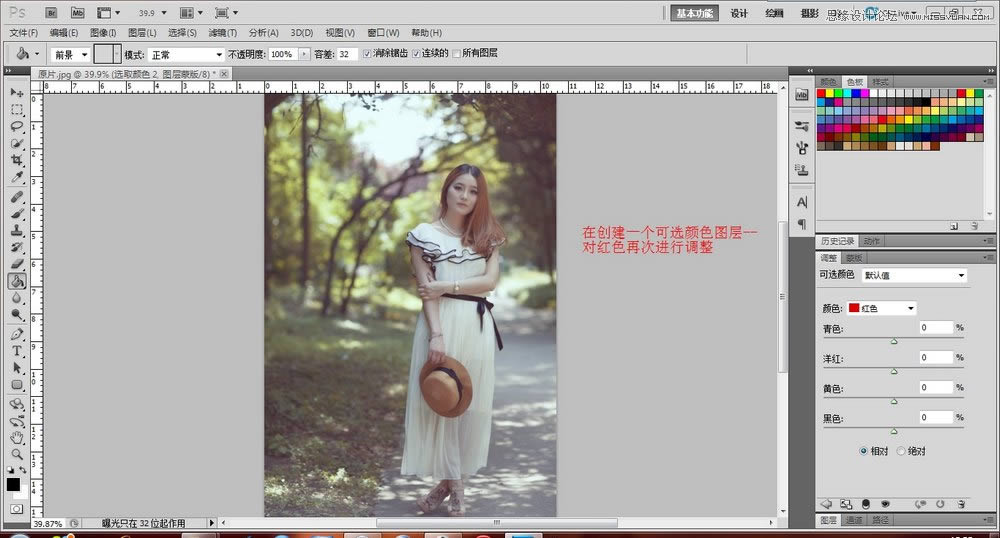
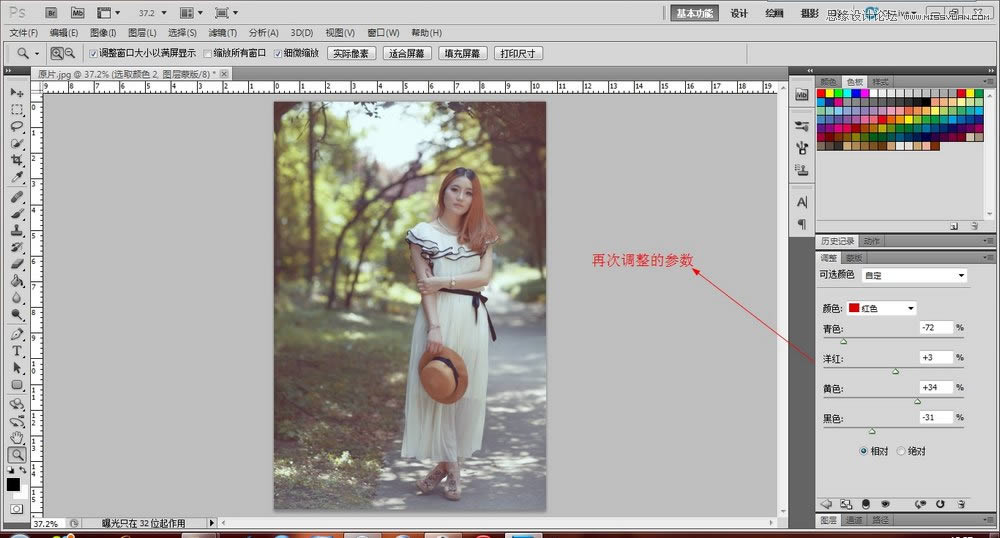
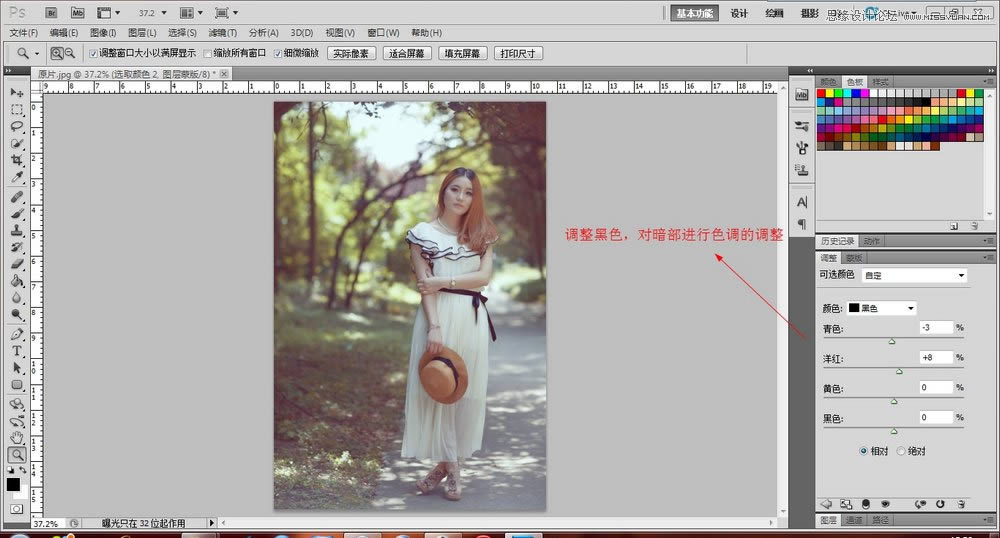
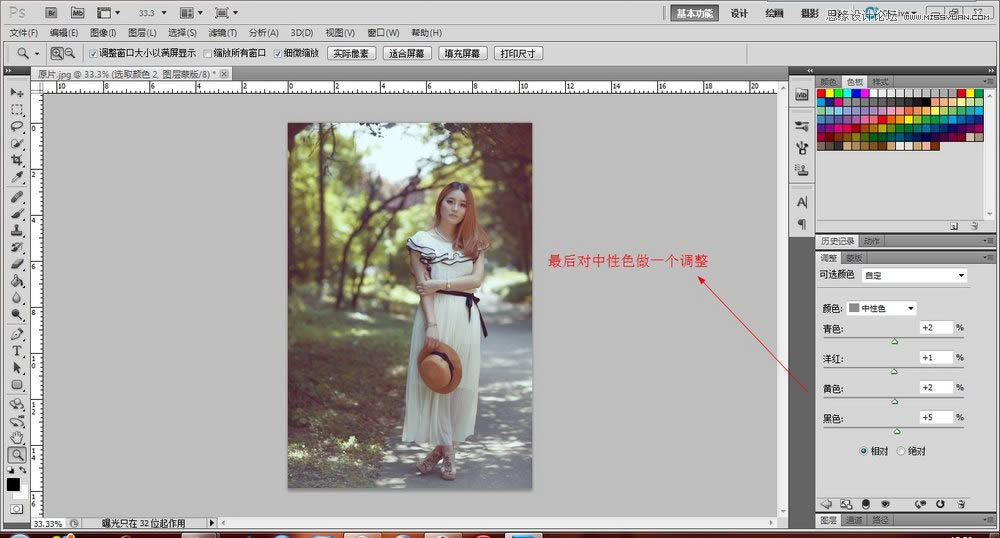
7、添加色彩平衡图层,进行如下调整:
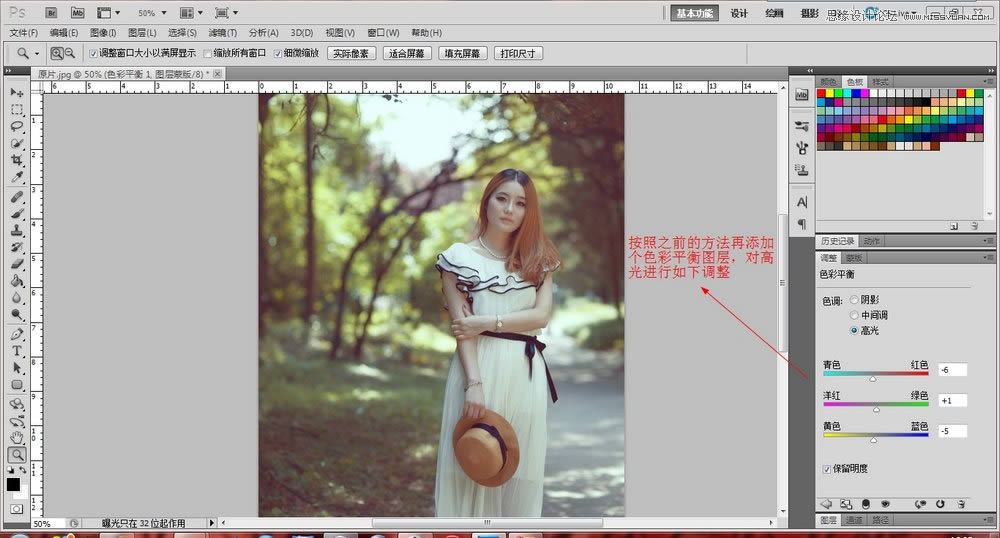
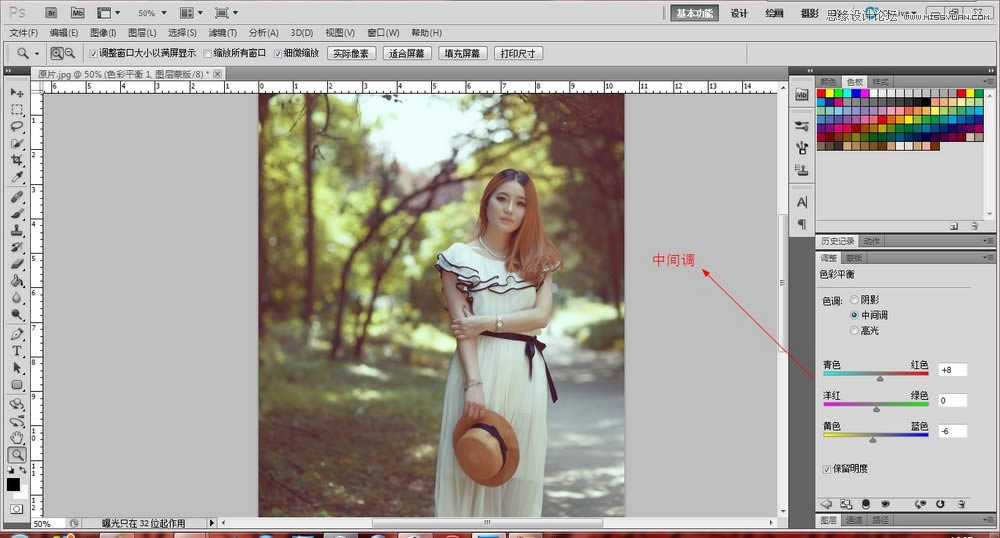
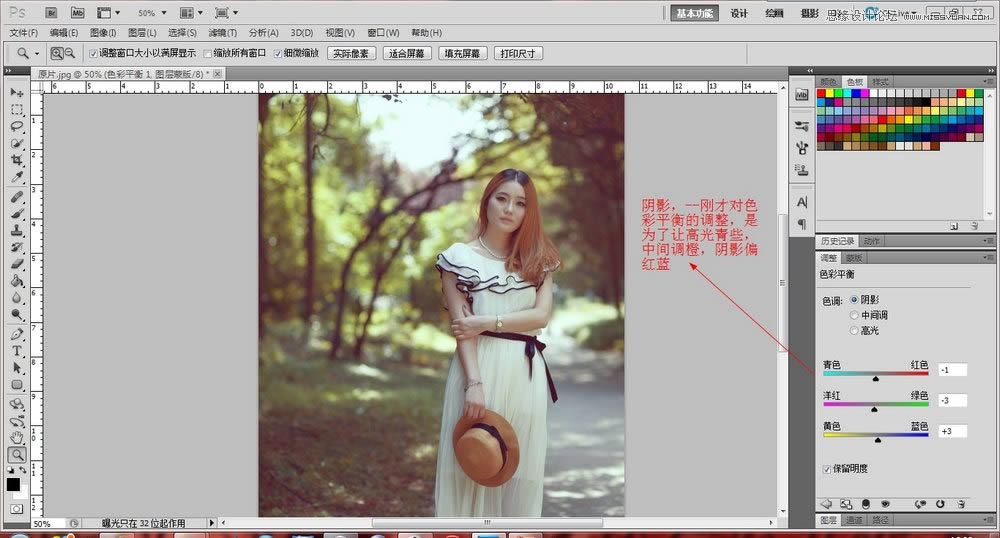
刚才对色彩平衡的调整,是为了让高光青些,中间调橙,阴影偏红蓝。
8、创建曲线调整层,调整如下:
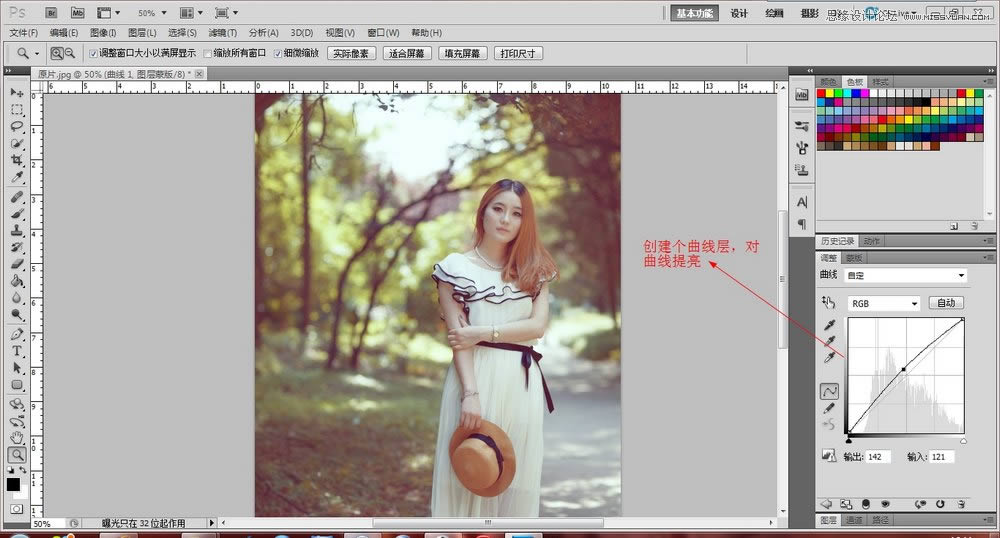
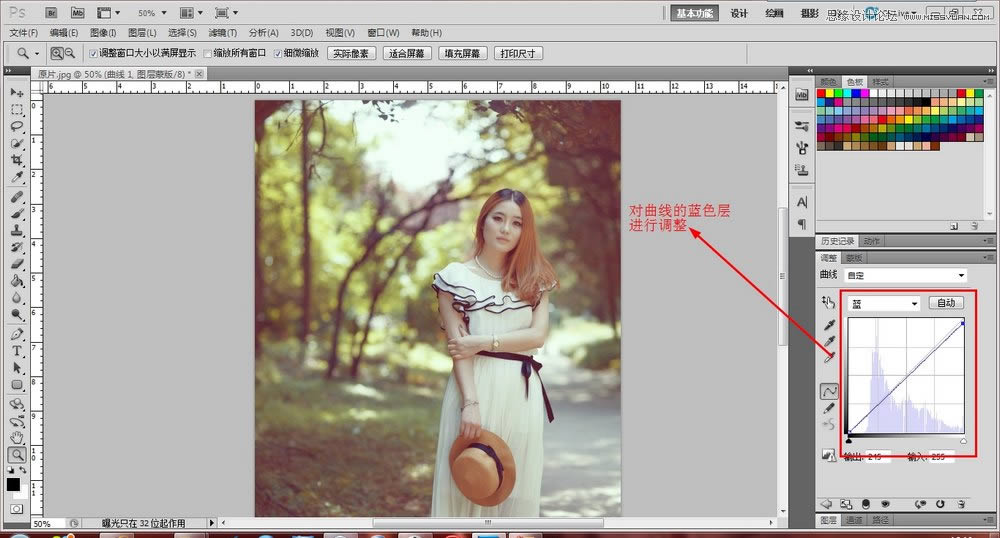
9、创建亮度对比度调整层,降低些对比度
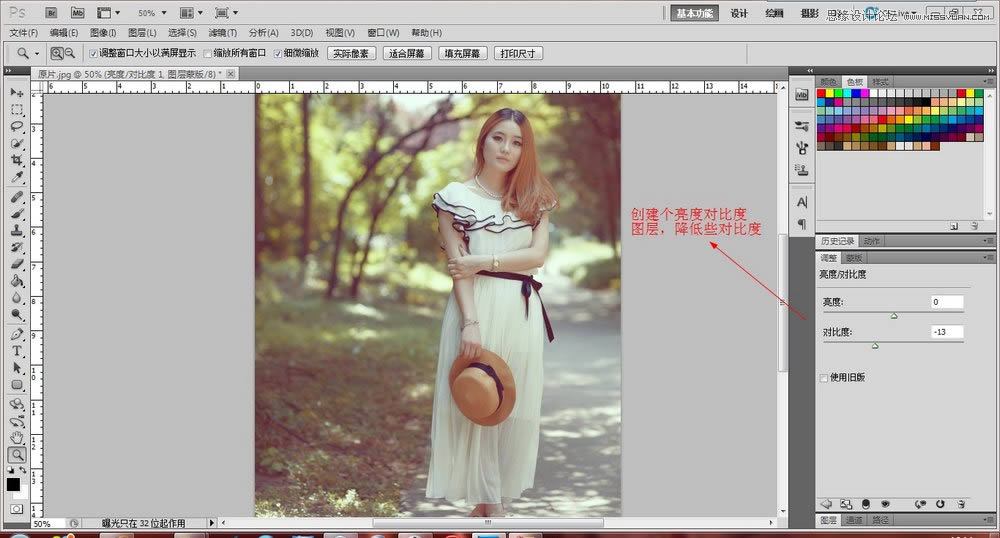
10、合并所有图层,进行裁图。
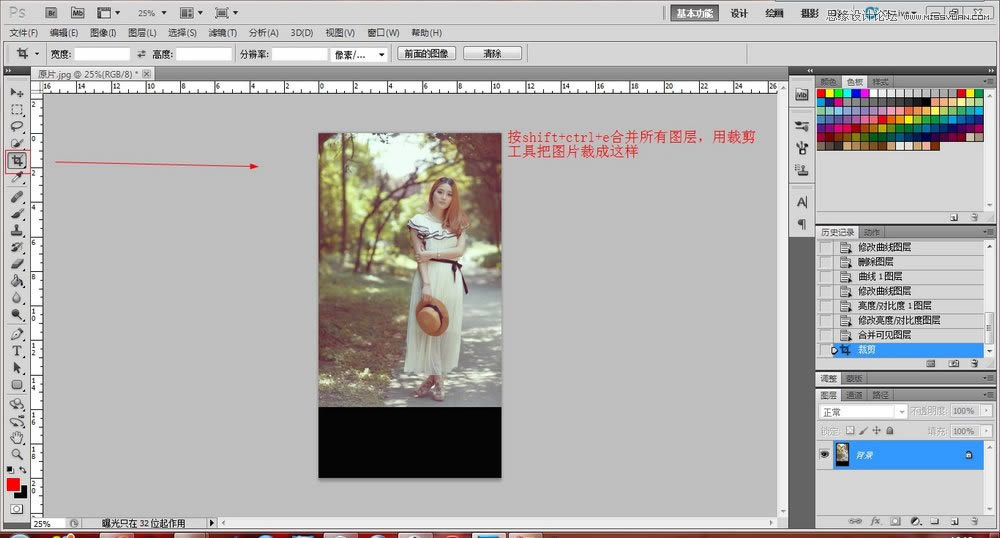
11、用选框工具选人物腿部,注意要从膝盖以上框选,按Ctrl+T,拉长人物腿部,让腿看上去修长,最后再用裁剪工具把图片裁切好。
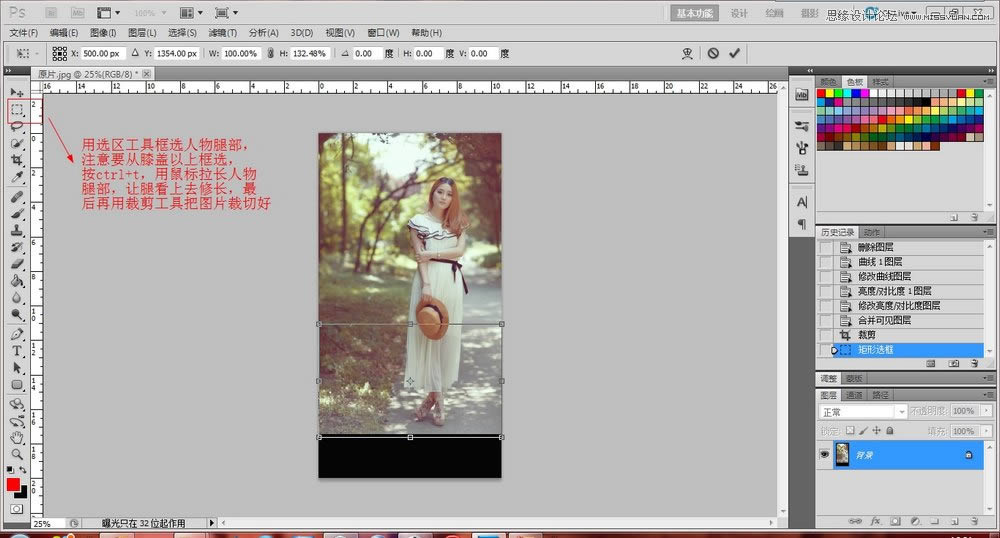
12、液化,对模特脸部进行推拿瘦脸。

13、一张照片有光影才精彩,我们创建一个新图层,用褐色填充,图层模式设为:滤色,然后按住ALT键的同时用鼠标点击添回蒙版。
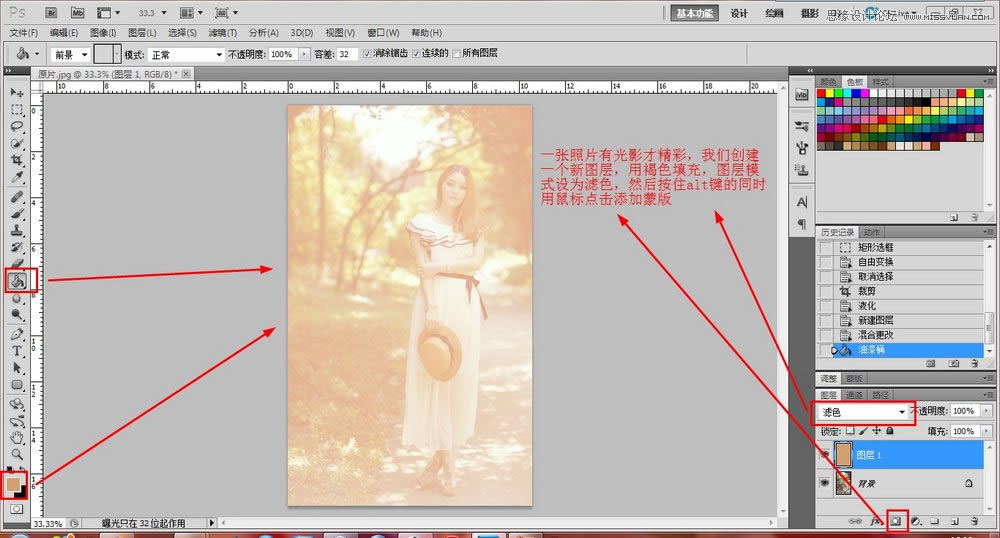
用白色画笔在画面中要添加阳光的地方尽情的点吧,记住画笔的硬度要低,最后再对画面进行下锐化,就大功告成了。

最终效果

Photoshop默认保存的文件格式,可以保留所有有图层、色版、通道、蒙版、路径、未栅格化文字以及图层样式等。
……