PS把黝黑肤色模特照片调成通透水润色彩
本教程主要使用Photoshop调出性感美女自然通透肤色效果,原片的整体拍摄还算不错,我们需要做的就是把人物的肤色调的通透一些自然一些,这样完成的效果图就非常的漂亮,喜欢这个效果的朋友可以跟着教程一起来学习。
我们先来看看最终的效果图吧:

1、光位图:
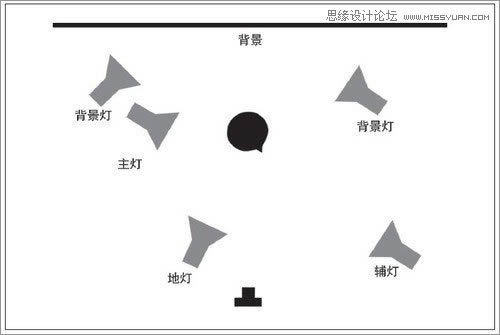
2、拍摄参数:
·快门:160;光圈:8;ISO:100

3、步骤分解图:

用曲线调整图层调出基本色调。用可选颜色调整图层调整红色、黄色、白色和灰色4种颜色的混合比例。用色彩/饱和度调整图层将皮肤调整得细腻、白嫩一些。用纯白色图层配合柔光模式及橡皮擦工具合成柔光。
调出基本色调
1、按Ctrl+O组合键,打开这张原片,然后新建"组1"图层组,用来管理调色图层。


2、创建一个"曲线"调整图层,然后将RGB曲线向上调节,提亮画面。
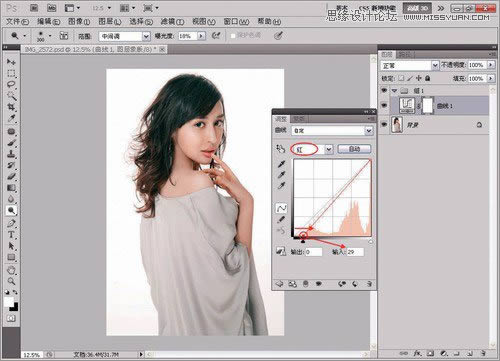
3、选择"红"通道,然后将阴影控制点向右拖曳到29。

4、选择"绿"通道,然后将阴影控制点向右拖曳到9的位置,同时将中上部的控制点向上调节一点。

5、选择"蓝"通道,然后将曲线稍稍向上调节,给画面增加一点蓝色。调整红色、黄色、白色和灰色的混合比例。
1、创建一个"可选颜色"调整图层,然后设置"颜色"为"红色",接着设置"黄色"为23%,"黑色"为4%。
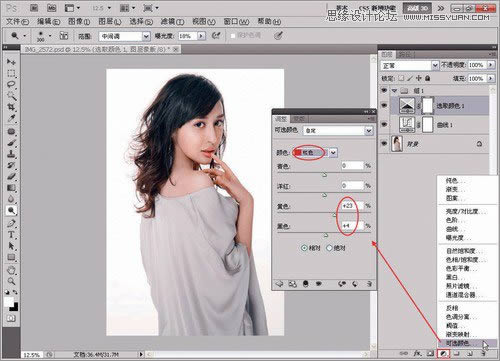
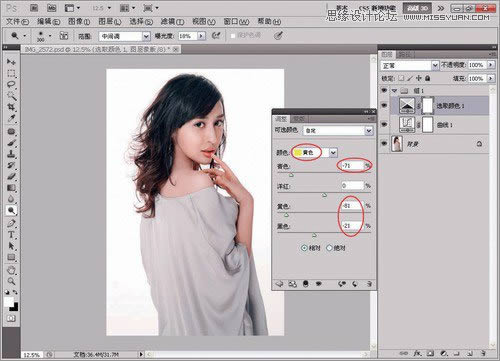
2、设置"颜色"为"黄色",然后设置"青色"为-71%,"黄色"为-81%,"黑色"为-21%。
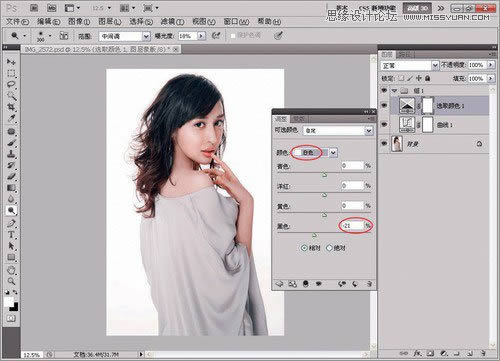
3、设置"颜色"为"白色",然后设置"黑色"为-21%。

4、设置"颜色"为"中性色",然后设置"青色"为-1%,"黄色"为-5%,"黑色"为-2%。
调整色相/饱和度
创建一个"色相/饱和度"调整图层,然后设置"色相"为9,"饱和度"为5,将皮肤变得细腻、白嫩一些。

TIPS:请大家务必注意一点,在调整皮肤的色相时,千万不要过于"放肆"地改变肤色,否则整个画面的感觉都将失去原来的味道。
加入柔光:

1、单击"创建新图层"按钮或按Shift+Ctrl+N组合键,在"背景"图层的上方创建一个空白图层。

2、设置前景色为白色,然后按Al t+Delete组合键,用白色填充"图层1",接着设置该图层的"混合模式"为"柔光"。

3、按E键选择"橡皮擦工具" (建议将画笔的"不透明度"设置在65%~75%),然后将过分遮盖人像的柔光擦掉。
问:"柔光"模式有何作用?
答: "柔光"模式可以使图像变暗或变亮,具体取决于上层图像的颜色。如果上层图像比50%灰色亮,则图像变亮;如果上层图像比5 0%灰色暗,则图像变暗。
用一层简单的白色轻纱(其实是白色图层)配合"柔光"模式就可以为人像打上一层色调柔和的光,这跟为闪光灯加上一个柔性光有异曲同工之处。

……