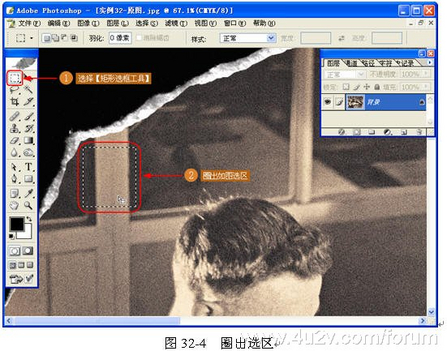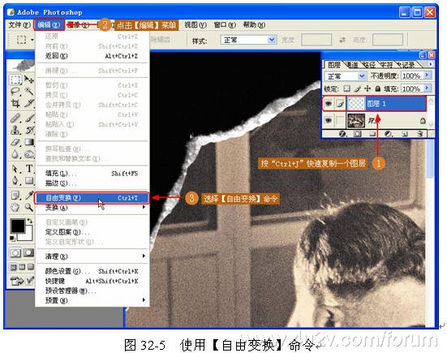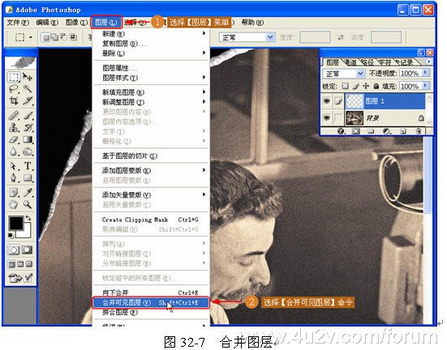用Photoshop修好还原残破的照片
[摘要]效果描述 本实例介绍怎样对残破的照片进行修补,如图 32-1 所示,这是一张珍贵的旧照片,照片的边角缺损了,利用原有的图片进行修补,使其成为一张完整的图片,如图 32-2 所示。 创作思路 观察整个图片的残缺部分,用不同的手法进行修补图像,残缺区域比较大的地方,先用【矩形选框】工具圈出选区,复...
效果描述 本实例介绍怎样对残破的照片进行修补,如图 32-1 所示,这是一张珍贵的旧照片,照片的边角缺损了,利用原有的图片进行修补,使其成为一张完整的图片,如图 32-2 所示。


创作思路 观察整个图片的残缺部分,用不同的手法进行修补图像,残缺区域比较大的地方,先用【矩形选框】工具圈出选区,复制出图层,对图像进行修补。对比较细致的地方使用【仿制图章工具】进行修补。
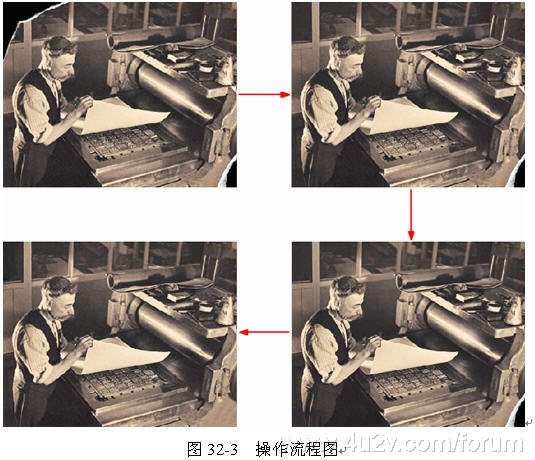
[page_break] 操作步骤
(1) 打开文件。使用 Photoshop CS 打开素材图片。
(2) 圈出选区。使用【矩形选框工具】圈出选区,如图 32-4 所示。
点击该图片可放大观看
(3) 使用【自由变换】命令。按 Ctrl+J 快速复制出图层,再对新复制的层使用【自由变换】命令,如图 32-5 所示。
点击该图片可放大观看
(4) 拉伸填补图像。在【自由变换】命令的基础上进行拉伸,填补残缺图像,如图 32-6 所示,
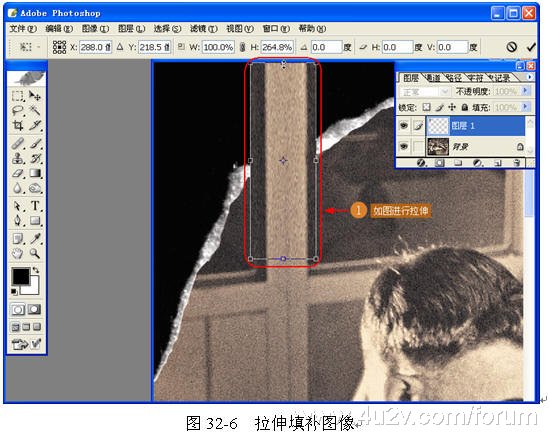
[page_break]
(5) 合并图层。选择【图层】|【合并可见图层】命令合并图层,如图 32-7 所示。
点击该图片可放大观看
(6) 修复残缺图像。使用【仿制图章工具】修复照片残缺部分,如图 32-8 所示。
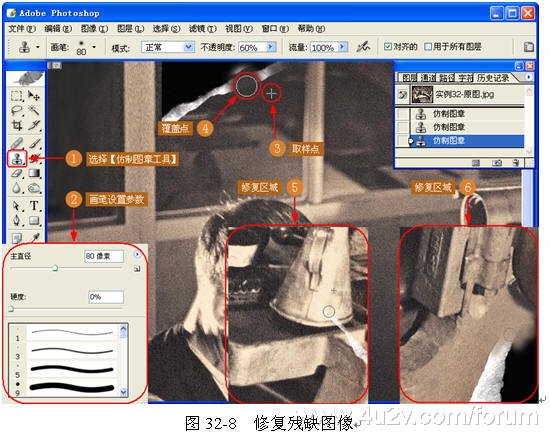
(7) 完成操作。整个实例操作完毕,效果如图 32-9 所示。

Photoshop默认保存的文件格式,可以保留所有有图层、色版、通道、蒙版、路径、未栅格化文字以及图层样式等。
……