PS把昏暗照片调成鲜艳春天人物美景照片
[摘要]本教程主要使用Photoshop调出春季外景女孩清新风效果,整体的色彩非常的漂亮,喜欢的朋友一起来学习吧。效果图片: 原图片: 开始制作:第一步:先给图片磨皮。这步大家自己做。看过我写的教程。就知道了。我主讲调色哦第二步:做完磨皮后,复制一层。使用图层混合模式:滤色。不透明为65%这步就是提亮图片...
本教程主要使用Photoshop调出春季外景女孩清新风效果,整体的色彩非常的漂亮,喜欢的朋友一起来学习吧。
效果图片:

原图片:

开始制作:
第一步:先给图片磨皮。这步大家自己做。
看过我写的教程。就知道了。我主讲调色哦
第二步:做完磨皮后,复制一层。
使用图层混合模式:滤色。不透明为65%
这步就是提亮图片的意思。
第三步:调人像色。
使用可选颜色工具。
记调色人物哦。其他用蒙版蒙住就行了。
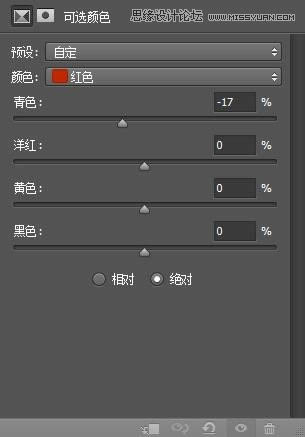
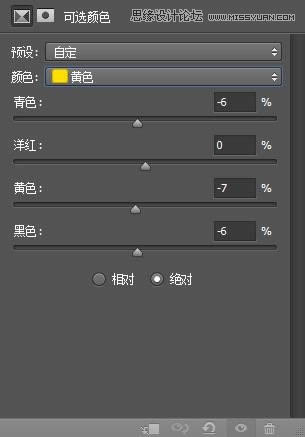
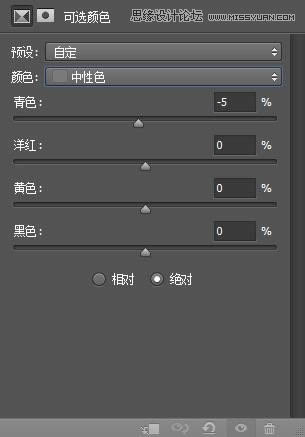
第四步:上面做了人物,现在做背景色。
注意:人物这步不调。用蒙版蒙住人物哦。
可选颜色工具哦。
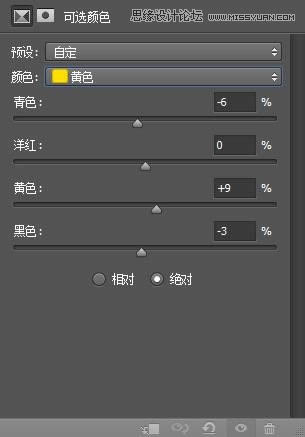
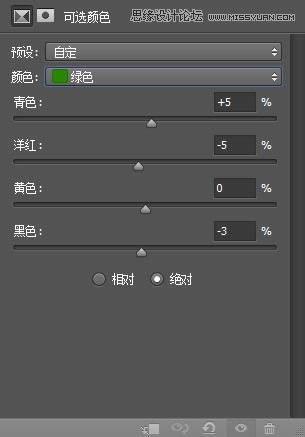
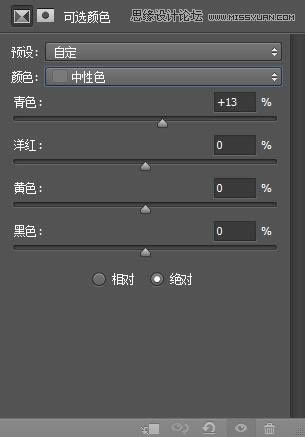
第五步:微调下图片
使用色彩平衡工具。
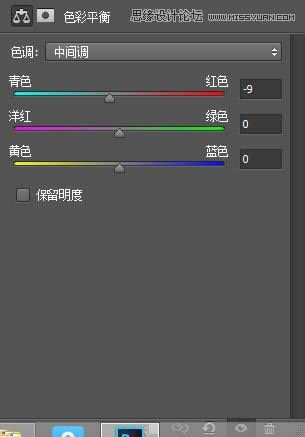
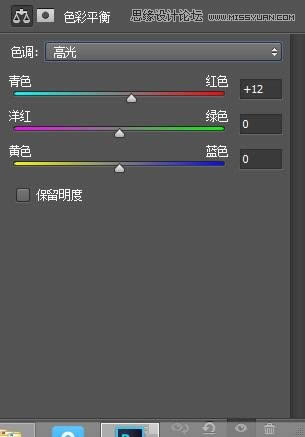
第六步:再次微调下图片。
使用自然饱和度工具。
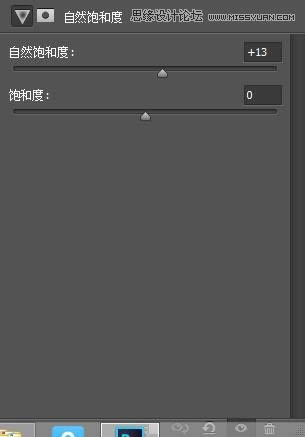
第七步:整体调色
使用可选颜色 工具。
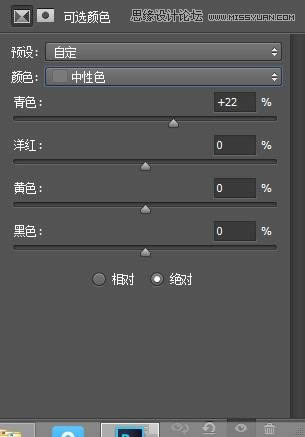
第八步:先盖印一层。盖印方法:ctrl+shift+alt+E
我们先做锐化吧。方便后期调色吧。
好锐化。这步大家自己做。USM锐化都可以的。
第九步:增色。这步很重要哦。
注意:人像有些部分用蒙版稍擦下。
这样做的目的是擦去有些颜色太重的地方哦。
记得参考PSD源文件哦。
使用色相/饱和度工具。
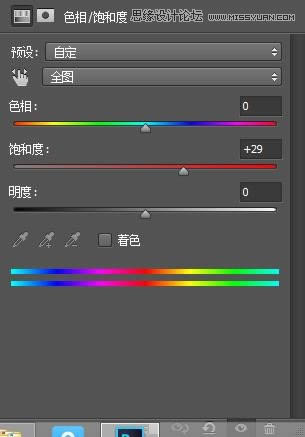
第十步:稍调人物色调
使用可选颜色工具。
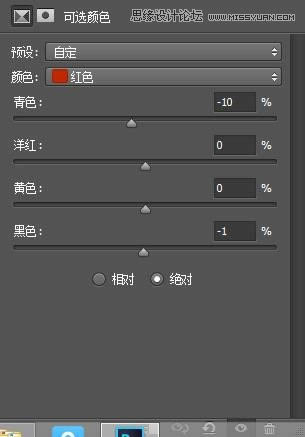
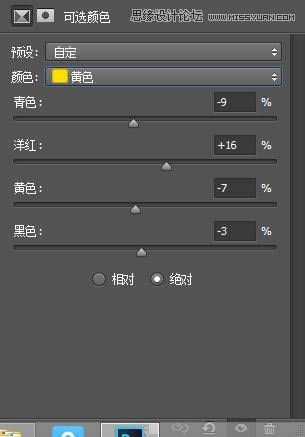
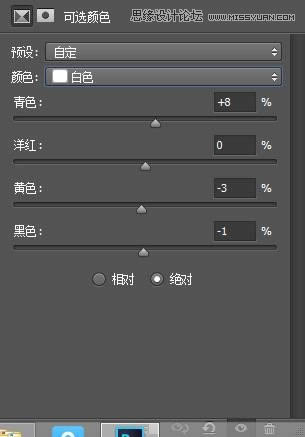
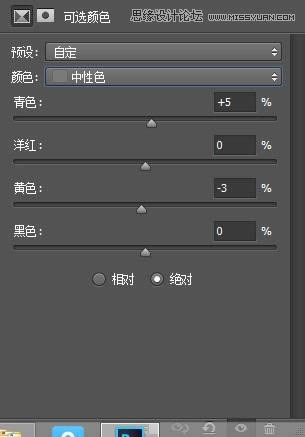
第十一步:也是稍调人物的
可选颜色工具。
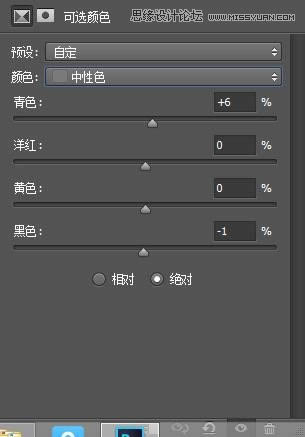
第十二步:也是最后一步了。稍调背景色就完成了哦。
使用色彩平衡工具吧。
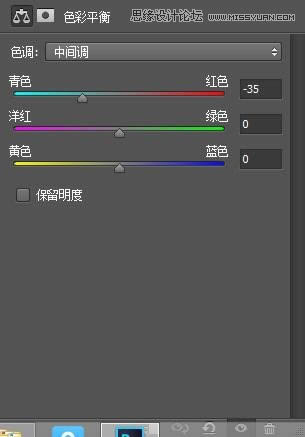
本次教程完成了。最后大家可以加上自己的文字和边框哦。

Photoshop默认保存的文件格式,可以保留所有有图层、色版、通道、蒙版、路径、未栅格化文字以及图层样式等。
……