Ulead Photo硬派6制作大放送(9)淡出花朵拼贴画
[摘要]Ulead Photo硬派6制作大放送(九)淡出花朵拼贴画在本教程中我们将使用淡出的功能将花朵的图像和纹理背景图像融合在一起,下面就是我们要使用的两副图像。图49 花朵图像 图50 背景图像首先同时打开这两副图像,点击菜单上的选择范围à全部,全部选中花朵图像,然后点击复制,将图像复制到剪...
Ulead Photo硬派6制作大放送(九)
淡出花朵拼贴画
在本教程中我们将使用淡出的功能将花朵的图像和纹理背景图像融合在一起,下面就是我们要使用的两副图像。

图49 花朵图像

图50 背景图像
首先同时打开这两副图像,点击菜单上的选择范围à全部,全部选中花朵图像,然后点击复制,将图像复制到剪贴板上,再回到背景图像,将图像粘贴上去,单击格式菜单中的边框与阴影,在边框样式中选择“边缘边框画廊”,形状选择第一个按钮,然后点击确定,这样图像的边缘就会变的比较柔和,使用箭头工具将花朵图像移动到背景的左上角。效果如图51所示。

图51 将花朵粘贴到背景图像上点击菜单命令编辑à淡出,在淡出对话框中选择选择从左到右的填充类型,填充色选择多色,点击多色下面的方框,当色盘编辑器打开时,我们选择7号色盘,点击确定。具体的设置如图52所示。
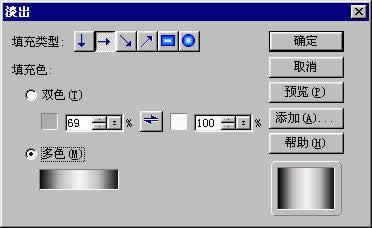
图52 淡出面板
这时我们看到花朵图像从左到右淡出了,淡出填充色中较深的部分,图像的透明度就较高,较浅的部分则比较不透明,白色不会对图像产生影响。再次选择粘贴,将花朵图像的另一个副本粘贴到背景图像上,单击格式菜单中的边框与阴影,在边框样式中选择“边缘边框画廊”,形状同样选择第一个,单击编辑菜单中的淡出命令,这一次在填充类型中选择最后一个放射状填充,填充色选择多色,当色盘编辑器打开时,选择8号色盘,单击确定,会看到图像产生类似涟漪的效果。用箭头工具将图像移动到中间的位置。

图53 设置放射状淡出效果
将花朵图像的第三个副本,和前两次一样,选择格式à边框与阴影,在边缘边框画廊中,选择第一个边缘样式。单击编辑à淡出,淡出类型中选择从左到右,点击多色下面的方框,在打开的色盘编辑器中选择6号色盘。点击确定,效果和第一个花朵相似,只是有稍微的不同,用箭头工具将它移到右下角。如图54所示。

图54 三朵花的淡出效果
现在我们完成了所有的淡出操作,三朵花的边缘都和背景很好的融合到了一起,接下来我们再给图像增添一些艺术气息使用箭头工具选取画面左上角的第一朵花,单击鼠标右键,然后在右键菜单里选择属性,在对像属性对话框内如图54所示进行设置,选择合并为全部,透明度为15,柔化边缘为5。

图55 设置对象属性
选中中间的花朵图像,单击鼠标右键,选择属性,在属性对话框中设置合并为相加。
选中右下角的花朵图像,打开属性对话框,选择合并为相减,透明度为10,柔化边缘为5。
使用箭头工具和右键菜单中的排列命令来改变一下3朵花的叠放顺序,将左上角的第一朵花放置在中间的花的下面,将右下角的花也放在中间的花的下面。移动调整一下花朵图像的位置直到满意为止。然后我们可以选择对像à合并对像,将所有的图像合并为一层。如图56所示。

图56 调整属性后的效果
如果我们要在给拼贴画增加一些修饰,可以点击格式à边框和阴影,边框样式选择边缘边框画廊,选择一个边缘边框。如果不想让太多的图像边缘不边框占用,我们可以在设置边框之前,先选择编辑à扩大画布。将画布的上下左右四边各扩大10个像素,画布颜色选黑色。接下来再给图像增添上一个边缘边框。这样拼贴画的效果就更完美了。最后完成的效果如图57所示。

图57 设置边框
Photoshop默认保存的文件格式,可以保留所有有图层、色版、通道、蒙版、路径、未栅格化文字以及图层样式等。
……