Ulead系列:图像处理软件PhotoImpact 5 (7)
[摘要]View(查看):主要是设定显示方式,没什么技巧,按需要使用就是了。 Add A View:增加显示;Actual View:原图大小显示;Maximize At Actual View:最大化原图大小显示;Zoom:显示比例;Fit In Window:窗口内显示;Full Screen:全屏显...
View(查看):
主要是设定显示方式,没什么技巧,按需要使用就是了。

Add A View:增加显示;
Actual View:原图大小显示;
Maximize At Actual View:最大化原图大小显示;
Zoom:显示比例;
Fit In Window:窗口内显示;
Full Screen:全屏显示;
Remove Menu Bar:不显示菜单栏;(按Esc恢复)
Photo Properties:图像属性;
System Properties:系统属性;
Toolbars & Panels:工具栏与面板选择;
Ruler:标尺;
Guidelines & Grid:标线与网格;(使用标尺时拖出的标线模式)Format(格式):
主要是关于图像色调的调整。

Auto-process:自动处理;(亮度、对比度、焦距、裁剪和调整,及能编辑批量处理除上述功能外,还有除杂点和划痕)
Style:风格;(套用其它颜色替换当前图片色调,可选色调多样,如自然、天空、海水、脸色、花色等)
Brightness & Contrast:亮度与对比度;(同时显示不同效果的图片)
Color Balance:色彩平衡;(同时显示不同效果的图片)
Hue & Saturation:色度与彩度;
Focus:焦距;
Tone Map:色彩分怖;
Invert:反转;
Level:色阶;
Histogram:分怖;
Equalize:等化;
Calculation:以颜色来源合并组成新图片;(通道合并)
Post-processing Wizard:图片处理精灵;
Dimensions:尺寸;(按比例调整、固定尺寸等)
Resolution:解释度;
Frame & Shadow:外框与阴影;(过去需要好多步骤才能做到的边缘效果,在这里让你瞬间制作出精美的边框,非常漂亮)
Data Type:图像模式转换;
Color Table:颜色表;
Windows Wallpaper:当前图像放在桌面上做壁纸;Selection(选取):
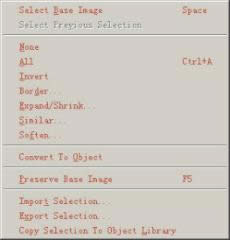
Select Base Image:选原图;
Select Previous Selection:选之前一个范围;
None: 取消范围;
All:全选;
Invert:反选;
Border:边框;
Expand/Shrink:扩大/缩小;
Similar:相似;
Soften:羽化;
Convert To Object:转换到物件;
Preserve Base Image:保存原图;*
Import Selection:输出范围;
Export Selection:导入范围;
Copy Selection To Object Library:所选范围复制至物件库;*# Preserve Base Image:保存原图;*
如果你直接在原图选取范围并移动,你会发觉它拖出部分后原图不会少了被拖出的部分, 也就是说它保护了原图了,这也是PhotoImpact默认的状态;要在原图上操作,请除去该项选择;# Copy Selection To Object Library:所选范围复制至物件库;*
这里说的物件,以photoshop的概念解释相当于“层”,转换成物件后可在百宝箱内的层管理栏中可见;功能与技巧:这里选取范围的一些相关效果,如羽化、扩大/缩小等功能竟然只能在原图的选取范围才有效,也就是说,拖出的物件不能使用这些命令,只有在物件里点击鼠标右键选“属性”在里面做编辑;但是未见有能在物件上再选取范围,实在感到费解。(是Bug?还是设想不周到?)看来要在物件上再有选取范围的方法只有在新建图像文件上放置物件再裁剪操作了(或者导出物件到新建图像中,下一篇将有介绍),至少目前笔者发觉这方法是可行的。
Photoshop默认保存的文件格式,可以保留所有有图层、色版、通道、蒙版、路径、未栅格化文字以及图层样式等。
……