Ulead系列:图像处理软件PhotoImpact 5 (5)
[摘要]另外有两个不显示的工具面板,分别是Quick Command Panel(快捷命令板)和Brush Panel(笔刷面板),用户需要在view->Toolbars & Panel中把它们打开。接下为你介绍这两个面板。·快捷命令板:它的功能在于将常用的命令放在一起,比方说它可...
另外有两个不显示的工具面板,分别是Quick Command Panel(快捷命令板)和Brush Panel(笔刷面板),用户需要在view->Toolbars & Panel中把它们打开。接下为你介绍这两个面板。
·快捷命令板:
它的功能在于将常用的命令放在一起,比方说它可以记录你用过的命令,又或者你可以自己把一组能产生特效的命令“编写”在一个工作记录中,便于使用。那么你明白了这个面板的功能了吗?其实就是象Photoshop里的Actions而已。界面如下图:

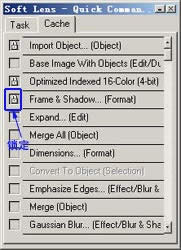
观其界面可知,它也是采用了“录制播放”模式。它内置了几项工作记录,也是预先录制好的特效了,可以在它的“工作记录选择”的下拉菜单中选不同的工作记录试试,都是“原装出厂”的漂亮效果喔;例如边框、柔化等。当选中工作记录后,它会列表形式列出它使用的命令:打上勾的表示使用;有自动处理标记的表示使用其原定的命令参数,用户不用修改;有弹出设置窗口标记的表示让执行到该命令时会弹出其窗口让用户选择它的参数。
用户也可以自行录制工作记录:按指令图标并选New给它一个名字后按上Record(录制)即可。你也可以利用Edit Task来编辑或修改你的工作记录。Task Manager用作管理所有工作记录。还可以用Batch Task批处理你指定目录下的所有(或选定格式)的图片。另外一个Cache窗,其实是记录了你最近使用过的工作命令(但不同于History)。它是方便你在这里调用最近工作过的命令,它可以锁定命令等。
· 笔刷面板:
主要为笔刷提供了按情况微调其原设定(对绘图、克隆、编辑工具的笔刷起效)。见下图:

功能与技巧:它依次可设定:
形状:调整大小、形状、样式。用“清除”按钮可先除去最先加入的颜色。
选项:设定笔刷用什么方式开始涂抹于图像上。例如直接画下还是先以直线方式表示后再上色等。及可调整透明度。
颜色:可选用单色或多色的笔刷,并调整色度、亮度等。
材质:选择材质于笔刷上应用。
高级:笔刷的压力点设定。按需要设定属于自己的笔刷,为便于下次使用,可将其保存在百宝箱内(便于记录可放在“个人图库”内)。在笔刷的属性栏上选“Add”(增加)按钮即可做添加保存了。继续再探讨PhotoImpact 5界面工作窗上一些其它功能。
·状态栏: 如大部份软件一样,在屏幕底部之左方是信息提示,当你鼠标指向或点击某个命令或工具的时候,它会有提示你该怎么做或者略作解释该命令的作用等,也是鼠标状态指示标。它还担当工作进度指示的作用,我们可以在那里看到处理进度。
在它的右方是几个关于图片模式的相关按钮:

遮罩: 一般与遮罩模式的切换。这里遮罩的意思是指,你可以在没有在选取范围上的图像放一个带着某颜色的遮罩,也是选取区域的一种方法。(对全彩及灰度图像起效)
标尺:在图像周边用标尺标示。
图像类型:可以转换图像到其它类型,如真彩转16色、黑白、网络用图等。
信息:关于系统和图片的相关信息。 功能与技巧:选择适当的图像类型是图片质量与处理的关键点之一。当你变换其它类型时它会显示一张新类型的图片不至影响原图,可对比、观察不同类型的质量。
·选择显示: 有时候我们要处理的图片的尺寸是很大的,屏幕并不能显示完全,或者我们只需要处理图片的某一部分,都需要缩小显示图片的窗口,但这样的话,其实并不方便用户选择图片区域。因此PhotoImpact有一个在图片引出小窗用以选择指定位置的功能。


从上左图中是一幅大于窗口的图片,因而它会自动显示一个“全图显示”的按钮(标示框内的小蓝格)当你用鼠标点它即会在下角出现一个“全图显示”窗,就如上右图那个。你可以移动它的矩形框便可变更原图片窗口内的显示部分了。关于PhotoImpact 5界面上的面板、操作等的介绍就到这儿,下回将开始介绍菜单等内容。
Photoshop默认保存的文件格式,可以保留所有有图层、色版、通道、蒙版、路径、未栅格化文字以及图层样式等。
……