用CorelDRAW制作自己的贺卡
[摘要]出处:天极设计圣诞来临,元旦、春节也即将到来,远方是否有自己牵挂的人呢?发封电子邮件问候一下吧,祝她(他)节日快乐。贺卡站去找一张贺卡吧,又觉得这么多的贺卡中要么就不能表达自己的心意,要么在贺卡上有原作者的名字,很难找一张真正中意的贺卡。怎么办呢!Do it yourself!贺卡也来DI...
出处:天极设计
圣诞来临,元旦、春节也即将到来,远方是否有自己牵挂的人呢?发封电子邮件问候一下吧,祝她(他)节日快乐。贺卡站去找一张贺卡吧,又觉得这么多的贺卡中要么就不能表达自己的心意,要么在贺卡上有原作者的名字,很难找一张真正中意的贺卡。怎么办呢!Do it yourself!贺卡也来DIY!当远方的她(他)收到这张有你自己签名的贺卡,心里别提有多感动……
要制作贺卡,我们有很多软件可以选择,Flash、Photoshop、Fireworks、Corel DRAW等都是贺卡制作的好工具,下面我们就用Corel DRAW软件为远方的她(他)制作一张代表自己心意的贺卡。一起来吧!
一、贺卡创意
制作一张代表自己心意的贺卡,这一步很是重要,要不然还不如到网上去找一张呢?这一步主要是构思一下用这张贺卡表达一种什么情意,并设计这张贺卡的大致布局,或用什么样的图案来表现。
相信很多人跟我一样,思念之人远在天边,即使买了一大堆节日礼物,也无法送到她的手中,寄托自己思念的唯一方法就只能是在电脑屏幕上敲上问候,深深祝福她。那就将自己的这种思念用贺卡的方式告诉她,呵,创意不就有了。
下面我们主要考虑用什么样的图案和颜色来表现,圣诞节来了,送上一张圣诞卡,圣诞老人的图案当然少不了,而且是一个扛了一大袋礼物的那种。表达自己的思念,创意中提到的电脑当希望是少不了,要不然,她怎么会知道你是在电脑前想她呢!
主角已经敲定,其它的配角如图案填充、辅助线条、辅助图案,就等最后来根据需要来制作它了。
二、绘制主角图案
先绘制扛着一大包礼物的圣诞老人,如果对Corel DRAW不是很熟悉,你最好在纸上先画好造形。
(1)先用贝塞尔工具勾出圣诞老人的帽子及边缘,并填充为红色,边缘部分填充为白色,如图01所示。
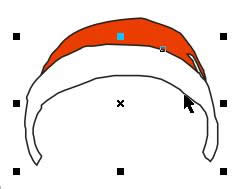
图01
(2)分别绘出圣诞老人的脸庞、眉毛、眼睛和胡子,具体造型如图02所示,同时将各个部位进行组合,并调整每个部位的层次,使之如图03所示。
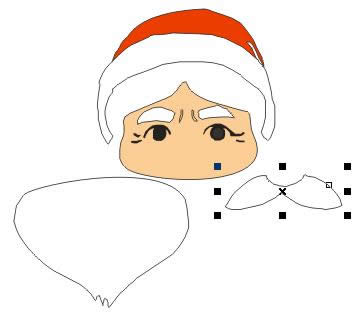
图02

图03
(3)用手绘工具绘制一个半圆弧形为对圣诞老人的鼻子,如图04所示,至此,圣诞老人的头部就已经完成。

图04
(4)依次绘出圣诞老人的衣服(红色填充)、袖子(白色填充)、手(褐色填充)以及袜子(深红色填充)。另外还要绘出圣诞老人的裤带。如图05所示。然后调整每件物品的前后顺序并拼成如图06所示。

图05

图06
(5)最后分别用圆形工具和贝塞尔工具绘出肩上扛的礼物,如图07,并得出如图08所示的圣诞老人。
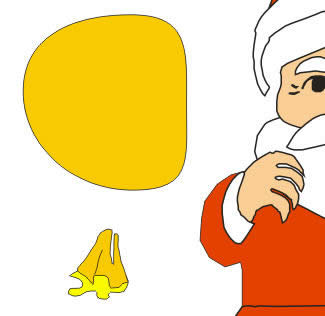

至此,主角之一的圣诞老人就已经制作完成。为了防止其分离,全部选择圣诞老人的各个部件,然后选择“排列”菜单下面的“群组”命令,将圣诞老人组合成一个整体,以方便使用。
下面我们同样用塞尔工具勾画出电脑的形状并进行填充,得到如图09所示的图形。
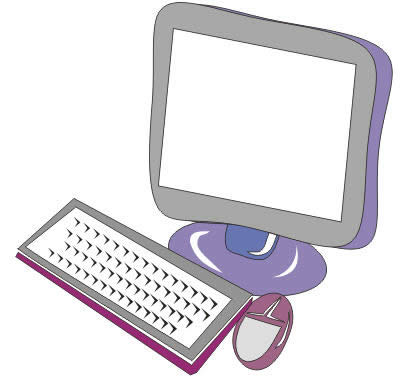
电脑键盘上的按键用“交互式调和工具”完成:先建立两个基本图形,分别作为调和的开始对象和结束对象,然后选择工具栏中的“交互式调和工具”,在其中一个图形上,按住鼠标左键并拖动到另一个对象,完成后,调整调和的数目即可,如图10所示。
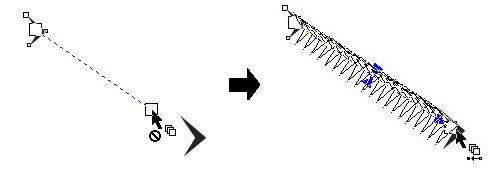
用贝塞尔工具、自然笔工具绘制一张如图11所示的卡片,并加入到屏幕之中,以表达“在电脑屏幕上敲上问候,深深祝福她”的创意。
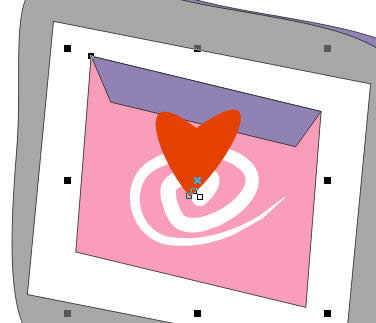
同样,我们再绘制一个雪人、圣诞树和一个大礼包,如图12所示。

三、组合图形
完成了各个图形的绘制后,我们就可以将它们组合成贺卡了。
(1)设置画面基调。
画一个贺卡大小的矩形并置于电脑的前一层,使电脑位于矩形的右下角,并调整大小,如图13所示
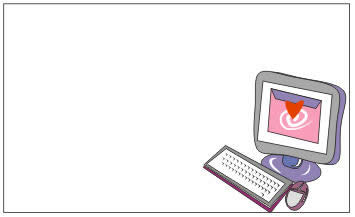
将距形填充为粉红色,同时选择“交互式透明工具”,并设置透明类型为“线型”,如图14所示,让靠近电脑的部分通过透明而呈现出来。
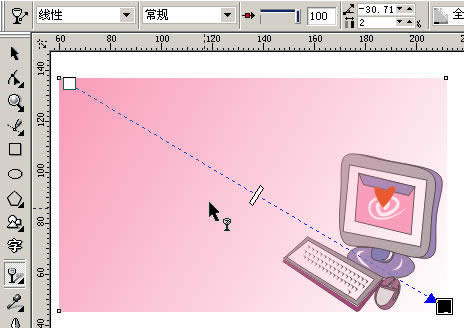
(2)在距形的上一层中建立一个心形图案,并填充为红色,同时用“交互式透明工具”进行线型透明,出现如图15所示的效果。
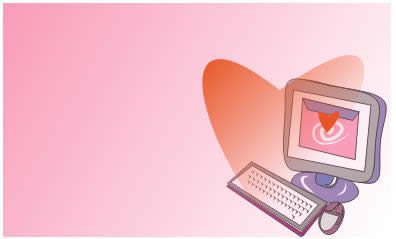
3)复制一个刚才建立的心形图案,并对其进行放大、旋转,由于新的心形图案也被线型透明,所以将产生如图16所示的效果。
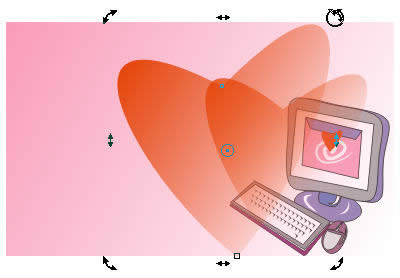
(4)将刚才绘制的圣诞老人、圣诞树、大礼包插入到画面的左边,并移到最上一层。如图17所示,调整大小和比例。

四、写上祝福
图已经制作完成了,下面就可以在图上写上祝福话语了。
(1)用“文本工具”输入“圣诞快乐”,设置字体为琥珀体,并将文字转换成曲线。
(2)复制一个,然后选中其中一个,并选择工具栏中的“交互式变形工具”中的“拉链变形”,设置“拉链失真振幅”为“3”,设置“拉链失真频率”为“9”,如图18所示。
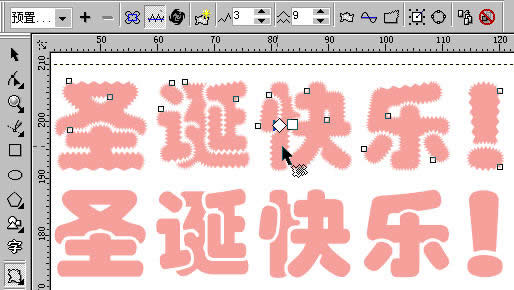
3)将两组字放到刚才完成的图中,已经变形的文字放到后一层中,并设置颜色为白色,前层的文字设置颜色为红色,如图19所示。这样,一个堆满积雪的文字就做成了。并适当调整大小,使之与图形相匹配。

Photoshop默认保存的文件格式,可以保留所有有图层、色版、通道、蒙版、路径、未栅格化文字以及图层样式等。
……