CorelDRAW:制作石英表
1. 打开CorelDRAW 11,新建一个文件。单击工具箱中的椭圆编辑工具,按住Ctrl键不放在工作区中绘制出一个正圆形,并给它填充黑色。在圆上点击鼠标右键,在弹出的菜单中,选择复制命令,复制出两个圆,先放在一边(如图1)。
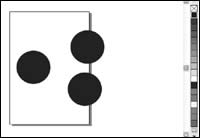
图1 先画3个圆
2. 选取原来的圆形,然后按住Shift键不放,向外等比例放大到合适的位置,并给这个圆填充上黄色。选择一个我们刚复制出来的一个圆,将它拖动到大圆内,位置关系(如图2)。
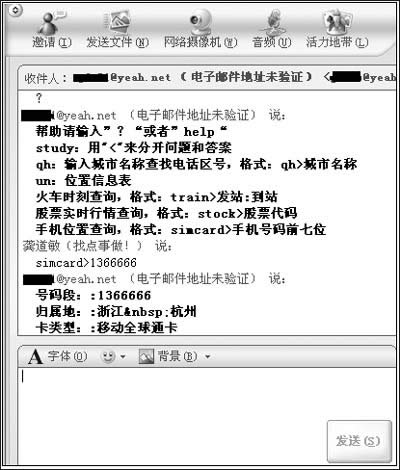
图2 大小圆的位置关系
3. 选取上面的圆形,然后单击菜单栏中的“排列→造型”,选择“修剪”命令,系统将弹出修剪窗口,不选中任何复选项,然后单击“修剪”按钮,用鼠标单击外边的大圆,就会将小圆修剪掉(如图3)。
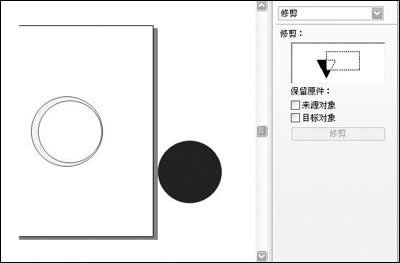
图3 减掉小圆位置关系
4. 选择修剪后的对象,按住工具箱中的填充工具按钮不放,从弹出的隐藏按钮中选择渐变填充工具,在类型右侧的下拉列表中选择“圆锥”,在颜色调和栏中选择“自定义”,下面我们就要设置颜色,在渐变颜色栏中添加五个颜色点,并设置每个颜色点的填充参数为:RGB(255,255,255)、RGB(227,29,29)、RGB(255,255,255)、RGB(227,29,29)、RGB(255,255,255)、RGB(227,29,29),其它参数设置(如图4所示)。

图4 添加5个颜色点
5. 接下来,将另一个复制出来的小圆形拖放到大圆被修剪的那个空白部分,并使其重合。选择这个圆,打开渐变填充工具,对它执行渐变操作。在类型下拉列表中选择“射线”,颜色调和栏中选择“自定义”,在渐变颜色栏中添加两个颜色点,设置其参数值为:RGB(137,120,230)、RGB(255,255,255)、RGB(140,164,230)、RGB(140,119,235),其它参数如图5所示。
下一步分别选中这两个圆,将它们的边线的颜色都设置为白色或去掉。

图5 添加两个颜色点
6. 单击工具箱中的文本工具,在图层上键入从1到12数字,并将它们放置到小圆上排列好顺序(如图6)。
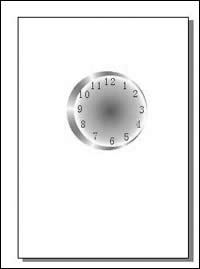
图6 排列数字
7. 下面我们绘制一朵小花作为石英表的标志。利用工具箱中的椭圆工具,在工作区中绘制一个椭圆。双击这个椭圆形,将其中心点旋转移动到底部,然后单击菜单栏中的“排列→变换→旋转”命令,将旋转角度设置为60°,并点击“应用并复制”按钮,复制出六朵花瓣出来(如图7)。在绘制过程中可以使用放大镜工具,使操作更方便。
接着选中所有的花瓣,打开渐变填充工具,使用射线类型并选择好填充的颜色给画填充。然后再使用椭圆工具在花瓣的中心处绘制一个小圆形,并填充好颜色,最后将这朵花去除边框并缩小后移动到石英表的12点的下方位置。
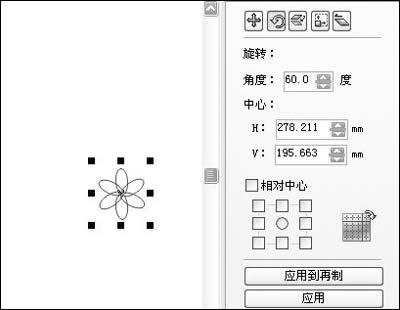
图7 绘制花瓣
8. 接下来我们绘制表针。首先在表盘中心处绘制一个圆形,并给它填充颜色,接着按住手绘工具按钮不放,在弹出的工具中选择折线工具,在工作区中绘制一个三角形,并给它填充颜色。接着将这个三角形去掉边线再复制出一个,并将复制的对象缩小,接着将它们旋转一定的角度放在表盘上作为时针和分针(如图8)。

图8 时针和分针
9. 下一步,选择工具区中的所有的对象,点击菜单栏中的“排列→群组”,将它们组合到一起。接着按住工具箱中的交互式调和工具按钮不放,在弹出的工具中选择交互式阴影工具,给对象执行阴影操作。在出现的阴影设置工具栏中,单击预设下拉列表,选择其中的Flat Bottom Right选项,就会出现向右下角的阴影,大家可以根据实际情况调节一下阴影的大小、不透明度及羽化等参数即可。
10. 最后我们要给整个文件加入一个墙壁背景,使石英表看起来是挂在墙壁上的。单击菜单栏中的“文件→导入”命令,在弹出的对话框中找到一幅墙壁的图形文件,将其导入到CorelDRAW中,这时背景图像会遮盖住石英表,您只需在背景图像上单击鼠标右键,在弹出的快捷菜单中选择“顺序→到后部”,就将石英表显示出来,并调整好石英表的位置即可。
至此,整个石英表设计完毕,大家观看最终的效果(如图9)。

图9 砖墙上的钟表
……