Photoshop的逝水年华——图像仿旧技术小结(1)
[摘要]虽说影坛上永远闪耀着最明亮的新星,但上个世纪的那些影星们,他们的魅力却随着那些黑白胶片永留世间。即使是这个美女倍出的时代,她们也依然是人们心中的天使。当年华渐渐老去,伊人不再,我们只有把记忆永藏心底,让绝代风华伫留在心中的一个小小角落……——题记 很多时候,我都要由衷的感谢Photoshop。除...
虽说影坛上永远闪耀着最明亮的新星,但上个世纪的那些影星们,他们的魅力却随着那些黑白胶片永留世间。即使是这个美女倍出的时代,她们也依然是人们心中的天使。当年华渐渐老去,伊人不再,我们只有把记忆永藏心底,让绝代风华伫留在心中的一个小小角落……
——题记
很多时候,我都要由衷的感谢Photoshop。除去工作之外,它的确给我的生活带来了很多乐趣。比如今天,我在整理硬盘的时候,偶尔发现一些我很喜欢的影星的图片,大多是黑白的艺术照。很想把它们弄得旧旧的,就像是放了几十年的私人珍藏品一样。于是,打开Photoshop,开始一个愉快的下午……
将图片处理成旧照片可以有很多种方法,大致过程可分为褪色处理和添加暇疵,以及一些图像修饰技巧。褪色过程大同小异(当然想要得到较为自然的效果就需要多花一些功夫),我们的重点是各种各样为图像添加暇疵的方法。你可以将这两部分分别运用。今天我选择了6种较为轻松的方法,制作起来会比较随意。每种方法的效果也不尽相同,就看你喜欢哪种效果了。教程难度为初级,比较适合PS的初学者和进阶者。有的步骤有一些概念的简单解释,帮助大家加深理解。对于已经掌握了相当Photoshop基础的朋友来说,可以看一下文章最后关于给图像添加污渍的方法小结,希望对你能有所助益。
一、褪色效果
这是所有仿旧效果中最常见的一种,方法也较为多样。相信对Photoshop略有研究的朋友对这个效果都有不少心得。这里,我使用了一种很简单的方法。主要思路是:选择一些较大的平滑选区,用调整工具调节选区内图像的亮度/对比度;再加上一些可有可无的斑点装饰图像。
1.作好备份工作之后,用Photoshop打开目标图片。复制背景层,原来的背景层作为原件的备份。将居于图层面板顶部的“背景层 副本”层更名为“Effects”,如果你的图片是彩色的,那么接下来要使用图像>调整>去色命令,或直接用快捷键Shift+Ctrl+U,除去图像的色彩信息。如果是黑白图像,可以直接进行第二步。(图01-01)

2.下面我们要确定图像褪色部分的选区。为了达到自然的效果,我们可以用云彩滤镜来帮忙。在Effects层上新建一层,命名为clouds。将色板复位为前黑后白的默认状态后,用滤镜>渲染>云彩滤镜渲染图层clouds。接着,我们打开图像>调整菜单中的亮度/对比度命令,将对比度设置为+100。这样,图像中只剩下大面积的黑色和白色色块了。(图01-02)

3.打开选择菜单下的色彩范围命令,从下拉选项中选择暗调这一项,这样就选择了全部的黑色图像范围;回到图层面板中,删除clouds层,保持选择状态。(图01-03)
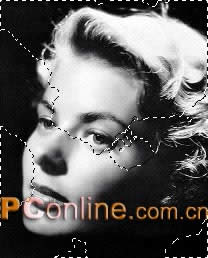
4.打开选择>羽化命令,在羽化选区对话框中,将羽化半径设为25像素,使选区边缘柔和。为了防止丢失选区范围,我们可以先将选区保存起来。转到通道面板中,点击面板底部的“将选区储存为通道”按纽,将活动选区保存为通道Alpha 1,这样当操作不慎丢失选区时,就可以重新载入。回到图层面板,在Effects层的选区内,使用亮度/对比度命令,将亮度设为+50,对比度为-75,选区图像变得朦胧起来。取消选择后,用添加杂色滤镜为图像添加一些杂色颗粒,以例图大小而言(416×515像素),数量为1%、高斯分布的单色颗粒就可以了,如果你的图像较大,可以将数量设得稍大一点。(图01-04)

需要提醒大家一点:有时候滤镜效果和图像大小有很大关系。相同设置的滤镜在不同大小的图像中效果会相差很远。我会将例图大小标明,作为大家做图时的参考。
5.下面我们要为图像添加一些斑点。在Effects层上新建一层,命名为“Specks”。用云彩滤镜渲染,然后用亮度/对比度命令调整,这次我们将亮度设为+90,对比度为+100。这样图像中会只剩下极少一部分黑色。黑色的部分我们是要用作图像斑点的,所以面积越小越好。如果在调整了亮度/对比度之后你的图像根本没有黑色色块出现,那并不是说你出现了什么错误,而是云彩滤镜造成的。你可以多试试云彩滤镜的随机渲染效果,再用亮度/对比度命令调整,直到出现所需的效果。(图01-05)


7.将Specks层的图层混合模式改为正片叠底,使白色像素隐藏,黑色像素显露出来。再将图层的不透明度降低到50%。将Effects层与这一层链接合并,完成图像的制作。(图01,图01-07)


小技巧:如果斑点在图像的重要部位,像是人物的脸上,尽管我们知道这对照片来说是完全可能的,但无疑还是感觉会很煞风景。云彩滤镜的效果是随机的,我们很难让它完全符合我们的要求。但我们可以手工调整斑点的位置,使它们出现在合适的位置。方法很简单,就是在最后一步链接合并图层之前,用选框工具将黑色斑点部分选择出来,按Shift+Ctrl+J将选区图像剪切到新的一层中,用移动工具移动到合适位置。在原来的图层中用白色补充图像剪切后的空白。将这两个图层合并就可以了。如果你不喜欢这些斑点,那么不加也是可以的。
二、划痕效果
这种效果我们也经常看到,制作过程要比第一种效果复杂一点点。
1.首先,依然是对原始图像进行备份。用Photoshop打开后(434×551像素),复制背景层,将副本层命名为“Effects”。黑白图像的话直接用杂色滤镜添加数量为1%的高斯分布单色杂点。如果是彩色图像,用我们在第一种效果中介绍的方法去除图像颜色后再添加杂色。(图02-01)


3.我们要消除云彩渲染的影响。打开亮度/对比度调整命令,将亮度和对比度均设为+100,这样图像中只剩下白色和一些黑色的细小条纹。打开色彩范围命令,从下拉列表中选择高光,所有的白色区域都被选中;清除选区图像后,取消选择,用Ctrl+I反转图像颜色。
在Cracks层中,按Ctrl+T打开变形框,点击属性栏中对保持长宽比按纽,将缩放比例设为一个较小的值,如97%,确定变形。这样,那些白色的刮痕会因变形而变得稍微模糊,消除生硬的感觉。(图02-03)

完成这一步后,我们想要到划痕效果已经出来了。如果希望对图像对边缘进行一些修饰,那么我们继续向下。
4.复制Effects层,将副本层命名为“Edge”。我们用这一层制作边缘的装饰。隐藏背景层,选择图像菜单下的画布大小命令,将画布单位改为百分比,宽度和高度都设为原大小的103%左右,保持定位不变。增加的数值大致就是你要为图像加的边缘,这个数值可以自己把握。这样,图像的周围就增加了一圈透明的画布。
选择Edge层,点击图层面板底部的添加矢量蒙版按纽,为这一层添加图层蒙版。我们将用图层蒙版来遮蔽一部分边缘图像。现在的图层面板应如图02-04所示。

从选择>修改菜单中选择收缩命令,将收缩量设为5像素左右。只要保证选区稍大于刮痕的范围就可以了。反选,用黑色填充蒙版选区后取消选择。这样,Edge层的边缘会被隐蔽一些。
6.如果觉得普通的矩形边框没有特色,可以用滤镜对它稍加变化。依然在Edge层的蒙版中,选择扭曲滤镜组中的玻璃滤镜,将扭曲效果设的微弱一些,例图中,我所设置的扭曲度为3,平滑度为15,纹理为“块”,缩放为100%,这样蒙版的边缘会出现轻微的变形(图02-05)。
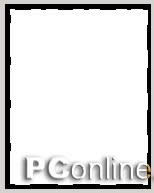
使用高斯模糊滤镜,将模糊半径设为0.5至1像素之间,轻微模糊一下扭曲边缘。双击Edge层,在出现的图层样式中,选择投影效果,保持投影的混合模式、默认颜色及不透明度不变,设定投影角度,并将距离和大小均设为1像素,扩展为0%,品质也保持默认。显示Effects层,重叠的效果就出来了。(图02-06)

7.最后,我们要为图像添加一个背景。在隐藏的背景层上新建一层,命名为“Back”。复位色板,用云彩滤镜渲染。随后调整这一层的亮度/对比度,将亮度设为+25,对比度为-50;打开纹理滤镜组中的纹理化滤镜,为图像设置适合作为背景的纹理图案,比如将纹理类型设为砂岩,缩放为100%,凸现为1,光照方向为顶等类似设定(图02-07)。合并所有可见图层,这个例子就完成了。(图02)

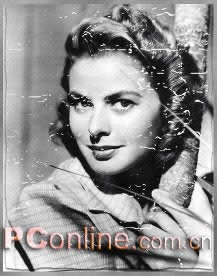
三、磨损效果
这种效果是模仿微微有些泛黄的旧相纸表面的磨损效果,与划痕效果略有不同。
1.首先要做的依然是图像的备份工作,然后用Photoshop打开目标图像(382×480像素),复制背景层,将副本层命名为“Effects”。彩色图像的话,按Ctrl+Shift+U去色处理。再用杂色滤镜添加数量为1%的高斯分布单色杂点。(图03-01)

2.下面我们要对图像有选择的着色,使部分图像轻微的泛一点淡黄色。关于着色,一般最常用的方法是使用色相/饱和度命令,这个命令是针对不同颜色预设范围(包括整体图像)进行色相、饱和度和明度的调整的。但颜色预设范围并不符合我们这张图像的着色要求。我们希望根据图像的灰度值进行着色。下面的这种着色方法大家可以参考一下。
使用选择菜单下的色彩范围命令,从选择范围中选择“高光”,在预览窗口你会看到图像中的高光部分都在选择范围之内(图03-02);使用羽化命令,将羽化半径定为2像素,柔化一下选区边界;再打开色相/饱和度对话框,先选择“着色”模式,然后将色相、饱和度、明度分别设为38,15,+25,选区内的图像变为淡褐色,取消选择;接下来调整一下图像的亮度和对比度,将亮度设为+25,对比度设为-25,使图像显得更自然一些。(图03-03)

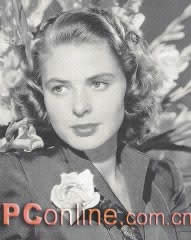
3.图像的颜色我们先处理到这里,下面就是为画面上增加一些磨损的痕迹。在Effects层上新建一层,命名为“Scratches”。复位色板,用云彩滤镜渲染图层,然后提高图层的亮度和对比度,如各增加+50;然后连续3次复制这一层。现在你的图层面板上,除了Scratches层外,还有Scratches 副本至Scratches 副本3等3个完全相同的副本层。(图03-04)

4.先选择位于图层面板顶端的副本3层,从素描滤镜组中选择绘图笔滤镜。这个滤镜会使用当前前景色作为线条,用背景色作为纸张,替换原图像中的颜色。所以,在应用这个滤镜之前,要确认当前的色板为默认状态。在绘图笔滤镜对话框中,将线条长度设为15,明/暗平衡设为1,描边方向为右对角线,点击确认后,图像会如图03-05所示。

将副本3层的图层混合模式设为正片叠底。接着选择副本2层,按下Ctrl+Alt+F键,调出刚使用过的滤镜对话框,保持线条长度和明/暗平衡不变,将描边方向改为水平,同样也将这一层的图层混合模式改为正片叠底;接下来选择Scratches 副本层,使用同样的滤镜,不过将描边方向改为左对角线,将图层混合模式改为正片叠底;最后是Scratches层,使用相同设置的滤镜,将描边方向改为垂直。以Scratches层为目标层,将上面的几个副本层和它链接合并起来,Scratches层应该如图03-06所示。

提示:绘图笔滤镜的效果跟图像的明暗分布相关。如果你不满意绘图笔滤镜的线条,可以重新试着用云彩滤镜渲染图层,调节亮度/对比度后再用绘图笔滤镜。
5.现在,对Scratches层反相处理,并将它的图层混合模式设为滤色(屏幕),不透明度降低为50%。打开艺术效果滤镜组中的胶片颗粒滤镜,将颗粒设为4,高光区域设为0,强度设为10,这样处理会使这一层的亮度提高一些。最后,向下合并图层,这个图像效果就完成了。(图03,03-07)


Photoshop默认保存的文件格式,可以保留所有有图层、色版、通道、蒙版、路径、未栅格化文字以及图层样式等。
……