iSee图片专家如何搜索及应用图片
搜索图片,大家的一般做法都是使用浏览器来搜索。用这种方法,对于需要的图片,大家还需进行图片保存。想要让搜索到的图片,无需保存,即可像在本地磁盘一样处理吗?那就用iSeee图片专家吧!
一、搜索图片
在主界面点左边的“搜图”,iSee将自动连接搜索页面,同时检测是否自动更新搜索组件,进入后你将看到如下界面,这个时候只要在搜索内容中输入想要搜索的内容就可获得想要的内容(如图搜索“赤壁”)。
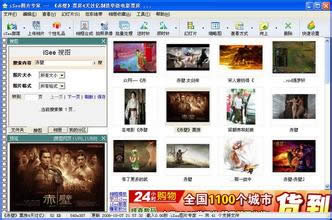
搜索“赤壁”
点击搜索获得的缩略图列表中的小图,预览中将显示等待下载的动画,当图片下载完成后就会自动显示大图,双击图片将进入大图浏览界面,其操作模式和浏览本地图片几乎完全一样。
注意:搜索时获取缩略图会比较快捷(缩略图的来源是相对稳定的网站),但点击缩略图获得大图是无法保证速度,也不能确保所有图片能下载成功,其原因是iSee只是从网络上搜索获得图片,但大家访问该图所在网站却不一定快捷,同时该图所在网站也许已经不存在或该图已经删除了。
搜图时,可以使用“上一页/下一页/指定页”等功能获得更多的搜索图片。
二、应用搜图结果
获得搜索的图片后,你可以对其进行应用,以下应用作为参考,更多应用还需要大家来挖掘:
* 访问原图网站:在主界面“预览”窗口上方点“原图网站”(或在缩略图上右键选访问原图网页),iSee将自动调用浏览器打开该图片的原图所在网页。
* 分享搜索图片:在主界面“预览”窗口上方点“URL/UBB”,如点“UBB”将出现如下提示,你可以到支持UBB的论坛或博客上粘贴代码,从而非常简单地分享搜索到的图片。

分享搜索图片
* 处理搜索图片:在主界面双击缩略图,进入大图浏览界面,使用iSee的图片编辑功能(和处理本地图片完全一致),处理后将图片另存。
* 将搜索图片设置为壁纸:点击缩略图,选择菜单“工具》设置壁纸”。
* 上传搜索图片到自己的iSee相册:点击缩略图,在工具条上选择“上传图片》上传选中图片”。
看了小编上面介绍的内容,大家是不是觉得iSee图片专家十分神奇而又强大呢!通过iSee图片专家,大家搜索到喜欢的图片,即可将其处理、分享或者上传等等,十分的方便。
……