Photoshop调出逆光青红色新娘婚纱照片
素材图片层次感非常强,很适合制作逆光效果。我们只需要在人物背后的天空部分渲染出一个高光;然后把暗部及边角压暗;再把主色转为暖色即可。最终效果

原图

一、打开原图素材大图,按Ctrl + J 把背景图层复制一层,选择菜单:滤镜 > 模糊 > 高斯模糊,数值为5,确定后按住Alt键添加图层蒙版,然后用柔边白色画笔把远处的背景涂出来,如下图。

二、新建一个图层,把前景色设置为暗蓝色:#100525,然后用透明度为:10%左右的柔边画笔把图片底部及左右两侧涂暗一点,效果如下图。

三、创建可选颜色调整图层,对黄、绿、白、黑进行调整,参数设置如图3 - 6,效果如图7。这一步主要把图片中的黄绿色转为橙黄色。
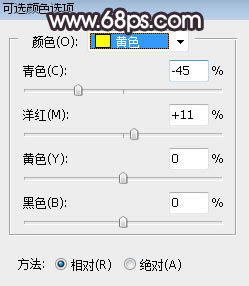
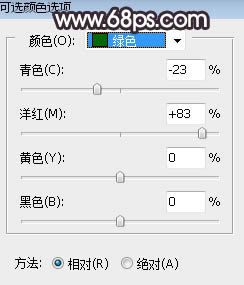
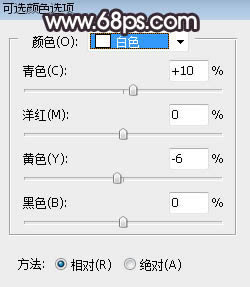
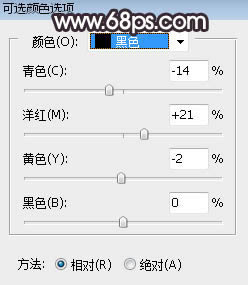

四、按Ctrl + J 把当前可选颜色调整图层复制一层,效果如下图。

五、创建可选颜色调整图层,对青色进行调整,参数及效果如下图。这一步把图片中的青色转为青绿色。
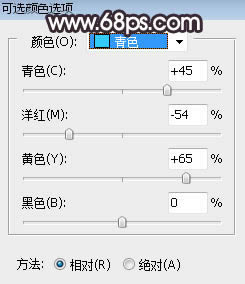

六、按Ctrl + Alt + 2 调出高光选区,按Ctrl + Shift + I 反选得到暗部选区,然后创建曲线调整图层,对RGB、绿、蓝通道进行调整,参数及效果如下图。这一步把图片暗部压暗,并增加蓝色。
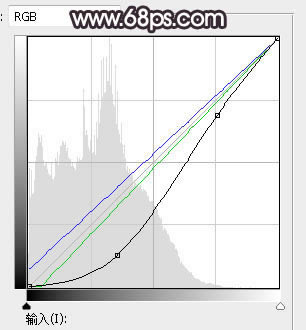

七、新建一个图层,按字母键“D”把前,背景颜色恢复到默认的黑白,然后选择菜单:滤镜 > 渲染 > 云彩,确定后把混合模式改为“滤色”。添加图层蒙版,然后用黑白渐变由下面的选区中心向边角拉出白色至黑色线性渐变,效果如下图。这一步给图片增加云雾效果。

八、新建一个图层,用椭圆选框工具拉出下图所示的选区,羽化60个像素后填充暗青色:#8BA365,取消选区后把混合模式改为“滤色”,效果如下图。
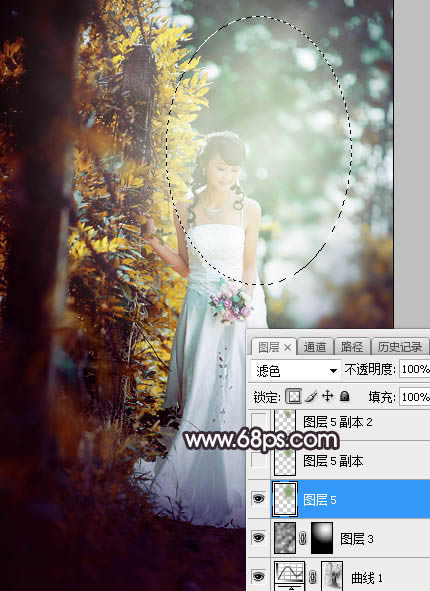
九、新建一个图层,用椭圆选框工具拉出下图所示的选区,羽化45个像素后填充暗青色:#8BA365,取消选区后把混合模式改为“滤色”,效果如下图。
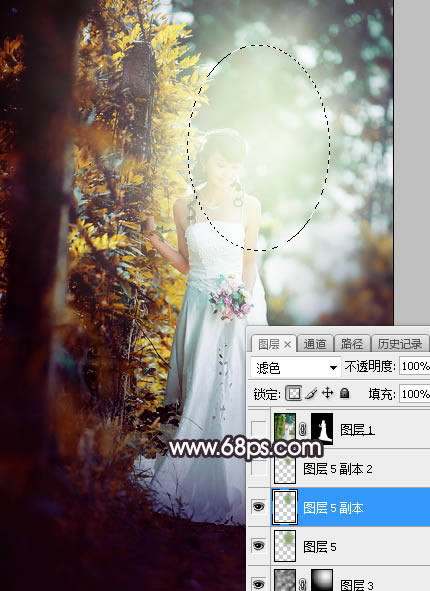
十、按Ctrl + J 把当前图层复制一层,按Ctrl + T 稍微缩小一点,效果如下图。这几步给图片增加淡青色高光。

十一、把背景图层复制一层,按Ctrl + Shift + ] 置顶,按住Alt键添加图层蒙版,然后用柔边白色画笔把人物部分擦出来,效果如下图。

十二、新建一个图层,创建剪切蒙版,然后用透明度为:10%左右的柔边黑色画笔把人物裙子底部涂暗一点,效果如下图。

十三、创建色相/饱和度调整图层,降低全图明度,参数设置如图19,确定后创建剪切蒙版,再把蒙版填充黑色,然后用柔边白色画笔把人物裙子底部及背光区域涂暗一点,效果如图20。
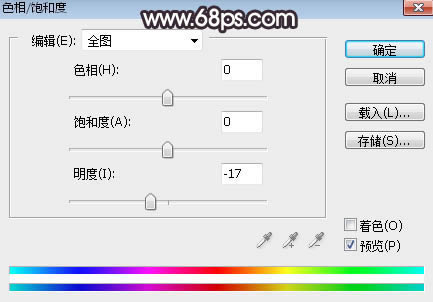

十四、创建色相/饱和度调整图层,降低全图明度,参数设置如图21,确定后创建剪切蒙版,再把蒙版填充黑色,然后用柔边白色画笔把人物裙子底部涂暗一点,效果如图22。
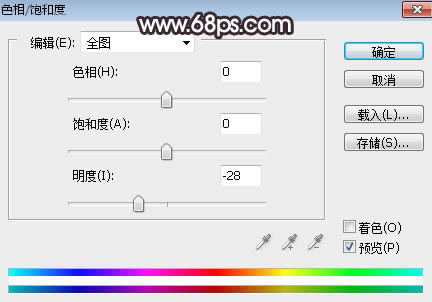

十五、创建曲线调整图层,把RGB通道压暗一点,参数设置如图23,确定后创建剪切蒙版,再把蒙版填充黑色,然后用柔边白色画笔把人物背光区域涂暗一点,如图24。
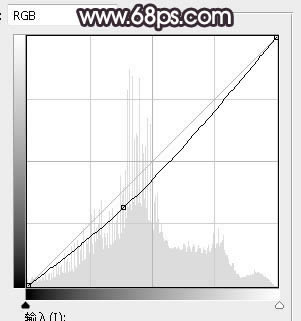

十六、创建可选颜色调整图层,对白色进行调整,参数设置如下图,确定后创建剪切蒙版,效果如图26。这一步给人物部分增加淡青色。
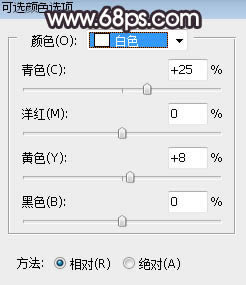

十七、新建一个图层,创建剪切蒙版,用透明度为:10%左右的柔边画笔给人物右侧受光区域涂上淡青色高光。

十八、新建一个图层,用椭圆选框工具拉出下图所示的选区,羽化30个像素后填充暗绿色:#8BA365,取消选区后按Ctrl + J 把当前图层复制一层,效果如下图。这一步给图片局部增加高光。

十九、用自己喜欢的方法给图片加上暗角,效果如下图。

二十、创建可选颜色调整图层,对红色、黄色、黑色进行调整,参数设置如图30 - 32,效果如图33。这一步微调图片中的暖色及暗部颜色。
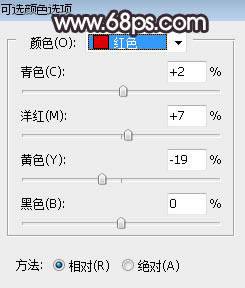
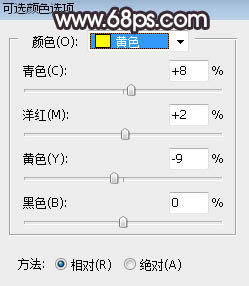
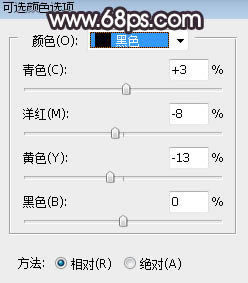

二十一、新建一个图层,给图片增加一个光晕,效果如下图。

最后微调一下颜色,完成最终效果。

……