CorelDRAW创建啫喱文字--02
[摘要]第二部分:着色和透明 8.现在,选择@字符并将它删除。选择轮廓对象,按下轮廓工具并保持,打开轮廓工具泊坞窗。选择第一项轮廓画笔工具。在工具对话框中,将线条宽度设为16pt,圆角,Line Caps设为第二项,其它选项保持不变,确认应用变化。(图08a,08b)图08a图08b 在删除符号之后,...
第二部分:着色和透明8.现在,选择@字符并将它删除。选择轮廓对象,按下轮廓工具并保持,打开轮廓工具泊坞窗。选择第一项轮廓画笔工具。在工具对话框中,将线条宽度设为16pt,圆角,Line Caps设为第二项,其它选项保持不变,确认应用变化。(图08a,08b)

图08a
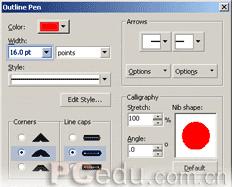
图08b
在删除符号之后,轮廓形状暴露无遗,你会发现比起形状的完美来,曲线的平滑显得更重要。有必要的话,可以继续使用形状工具,进一步修改轮廓形状,直到完全满意。
在轮廓对象被选择的状态下,从Arrange菜单下选择Convert Outline to Object (排列>转换轮廓为对象)命令,将轮廓转换为填充对象。
9.从查看菜单中选择简单线框和线框的显示方式,检查图像,你会发现原始的轮廓依然存在。我们已经不会再用到它了,选择并将它删除。然后回到消除锯齿的增强显示模式。(图09)
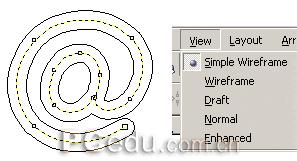
图09
10.下面我们要为对象填充颜色。选择交互式填充工具,从属性栏的填充类型下拉列表中选择圆锥形渐变。圆锥交互式填充控制手柄将出现在屏幕对象上。你可以拖动填充路径的末端来旋转填充,或是在半圆形填充路径上双击以添加更多的颜色。对本例而言,我们所要做的,仅仅是保持它的状态而已。点击选择填充路径末端的白色色标,接着从屏幕上的调色板中点击以选择红色。用同样的方法将圆锥填充路径的另一端也填充红色。属性栏中填充类型列表左边的是编辑填充图标,点击这个图标,调出渐变填充对话框(更便捷的方法是使用快捷键F11),使用逆时针方向填充,点击OK应用更改,对象现在已经变为了彩虹填充。(图10a,10b)

图10a
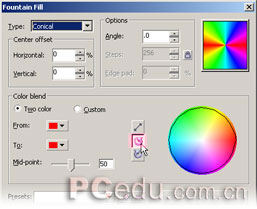
图10b
11.使用挑选工具,点击对象并把它拖动一边,点击右键,复制彩虹填充对象的副本,重复两次,将三个副本对象置于一旁,一会儿我们需要用到它们。现在选择原始的@彩虹渐变对象,在屏幕上的调色板中点击黑色,将彩色对象更改为黑色填充。你也可以直接从调色板中拖拽色块到对象上,更改对象的填充状态。
按住交互式工具并保持,调出交互式工具泊坞窗口,从中选择交互式轮廓图工具。用它来选择对象,点击属性栏中的To Center(到中心)按钮,并将轮廓偏移量设为1像素。(图11)

图11
注意:你的图像进行的很顺利的话,那么请跳过这一段。如果出现了问题,看看能否帮你解决。现在的形状实际上是由两部分组成的。你可以用下面的方法检验:选择这个形状,使用Arrange菜单下的Break Curve Apart命令(排列>拆分曲线)。现在用挑选工具框选全部形状对象,屏幕下方的状态栏会告诉你有多少个对象被选择。以图像现在的状态而言,应该是两个对象。如果显示的更多,剪切轮廓(“a”形中间的部分)到剪贴板中,删除多余的形状后,再将剪贴板上的对象粘贴回原位,全部选择后,用Arrange>Combine(排列>结合)命令将对象结合在一起。完成对轮廓的改造后,就可以继续下面的步骤了。
译者注:这一步,作者跳过了一个很重要的步骤,也许会给初学者带来困扰,那就是定义属性栏中的轮廓图填充颜色。CorelDRAW默认的填充颜色是黑色,而对此例而言,我们需要将它改为白色。在设定好轮廓方式和偏移量后,也许你的图像还看不出明显变化,接着从轮廓工具属性栏的颜色下拉列表中选择白色,这时你的图像应该就如例图所示的那样了。
12.用挑选工具选择轮廓图群组对象,然后执行Bitmaps菜单下的Convert to Bitmap(位图>转换为位图)命令,按CorelDRAW默认设置,将对象转换为位图。(图12)
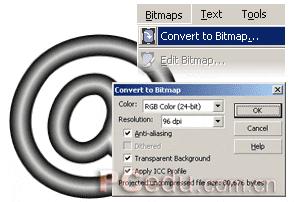
图12
注:CorelDRAW默认设置下转换的位图会有锯齿情况,如果希望转换后的位图质量更高,就需要对CorelDRAW的默认设置做一点小小的更改。打开Tools > Options > Display对话框(选项>工作区>显示),勾选Antialias bitmaps in enhanced view一项(在中文环境下大致应该是“在增强视图中消除位图锯齿”)。这一选项会消除位图锯齿,提高图像品质。
13.将刚才复制的一个彩虹填充对象与黑白位图中心对齐(选择这两个对象后,用快捷键E和C,使它们分别在垂直和水平中心对齐),对彩虹对象使用Arrange > Order >To Back(排列>顺序>到后面)命令,将位图对象放置在彩色对象之上。确保位图对象被选择,打开交互式工具泊坞窗口,选择交互式透明工具,在属性栏的透明类型下拉列表中选择Uniform(标准),操作列表中选择Subtract(减少),起始透明度设为30%。图像会出现令人惊喜的变化。(图13)
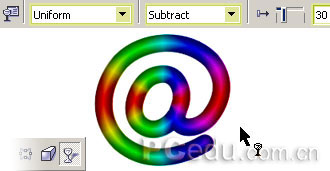
图13
14.接下来,选择透明位图和其下面的彩色对象,再次使用转换为位图命令,将这两个对象转换为位图,屏幕下方的状态栏会显示这一变化。(图14)

图14
矢量图常用于框架结构的图形处理,应用非常广泛。图形是人们根据客观事物制作生成的,它不是客观存在的;图像是可以直接通过照相、扫描、摄像得到,也可以通过绘制得到。
……